Como Transferir o Microsoft Teams para Outro Computador [Guia Completo]
Leonardoatualizou em 20/03/2023 paraTransferência entre PCs|Mais Artigos
| Soluções viáveis | Solução de problemas passo a passo |
|---|---|
| 1. EaseUS Todo PCTrans | Etapa 1. Instale e abra o EaseUS Todo PCTrans no seu PC e laptop. Selecione "PC para PC" para transferir arquivos...Etapas completas |
| 2. Maneira Manual | Etapa 1. Entre no Teams com sua conta corporativa ou de estudante; Etapa 2. Na área superior direita da tela, selecione "Equipes"...Etapas completas |
Transferir o Microsoft Teams para Outro Computador
Você está procurando uma nova maneira de manter contato com seus colegas de trabalho, mas não está pronto para mudar para nenhuma ferramenta de gerenciamento de projetos? As micro equipes são a solução para todas as suas necessidades. Para quem não sabe, o Microsoft Teams é uma ferramenta de comunicação e colaboração que reúne vários serviços em uma experiência unificada, do Skype for Business, SharePoint e Yammer a muitos outros. No entanto, o Teams está atualmente disponível para assinantes do Office 365 com um plano de assinatura pago qualificado.
Por que Não Transferir Dados do Microsoft Teams do Computador Desktop para o Laptop?
comum Considerando utilidade比伊·德斯塔aplicacao, esentir a necessidade de transferir o Microsoft Teams para outro computador. No entanto, isso é mais útil quando você deseja reinstalar o sistema operacional ou trocar de PC. Por exemplo, se você tiver um laptop que usa tanto em casa quanto no trabalho, é mais provável que precise usar a mesma conta da Microsoft em ambos os computadores.
Se você tiver um dispositivo sem uma conta da Microsoft, a melhor coisa a fazer é instalar o Microsoft Teams e conectar-se com a conta existente do Microsoft Teams.
Por que Transferir o Microsoft Teams para Outro Computador?
A transferência para outro dispositivo é útil se você quiser usar o mesmo aplicativo em vários dispositivos.
Embora existam muitos motivos possíveis para transferir o Microsoft Teams para outro computador, listamos alguns muito importantes.
- Você deseja usar a mesma conta em vários dispositivos ao mesmo tempo
- Você perdeu o acesso ao dispositivo que estava usando para sua conta do Microsoft Teams
- Você comprou um novo dispositivo e gostaria de sincronizar seus dados
A boa notícia é que você não precisa de nenhum conhecimento técnico ou experiência para transferir o Microsoft Teams para outro computador. Tudo o que você precisa é uma cópia do Microsoft Office 365 Business Premium e alguns minutos do seu tempo!
Você Pode Usar o Microsoft Teams em Vários Dispositivos?
A resposta direta é sim. O Microsoft Teams funciona no Windows 10, macOS, iOS, Android e na Web. Desnecessário dizer que o Teams transformou a maneira tradicional de colaborar com os funcionários, oferecendo compatibilidade de alto nível em vários dispositivos.
Se você tiver vários dispositivos para usar com o Microsoft Teams, poderá entrar com sua conta da Microsoft. Isso permitirá que você use o Teams em todos os seus dispositivos ao mesmo tempo, sem falhas.
Se você ainda não tem uma conta da Microsoft, pode criar uma entrando em qualquer dispositivo com um serviço da Microsoft, comoOutlook.comou Skype. Em seguida, faça login no seu dispositivo inserindo os novos detalhes de login, que permitirão que você acesse todas as conversas de sua equipe de qualquer lugar.
Como Transferir o Microsoft Teams para Outro Computador?
Se você for um usuário do Windows e estiver usando o Microsoft Teams por um tempo, talvez queira transferir seus dados para outro computador. A maneira mais fácil de fazer isso é fazendo login com sua conta da Microsoft e sincronizando os dados da nuvem com o computador.
#1. Execute o Software Gratuito para Transferir o Microsoft Team
Se você instalou o Microsoft Teams em um computador e deseja transferi-lo para outro computador, usar um software gratuito de terceiros é a opção mais flexível para você.
Como um dos excelentes softwares de migração, é ótimo para transferir seu Microsoft Teams de um computador para outro. Além disso, também suporta todas as versões do Windows, incluindo Windows 11,10, 8, 7, Vista e XP. Não apenas isso, mas oEaseUS Todo PCTranstambém oferece suporte de alto nível para Microsoft Office (Word, Excel, Outlook e assim por diante), Photoshop, produtos Adobe, etc. navegação fácil para economizar tempo enquanto navega pelas opções.
Quando você liga inicialmente seu novo PC, todos os seus aplicativos já estão instalados e prontos para uso. Ele mostra como carregar seu novo computador da maneira mais fácil possível.
Baixe o Software Gratuito para Transferir o Microsoft Team
Passo 1.Instale e abra o EaseUS Todo PCTrans no seu PC e notebook. Selecione "PC para PC" para transferir arquivos, aplicativos e conta de usuário do PC para o seu notebook diretamente.

Passo 2.Conecte o PC ao notebook digitando a senha da conta do notebook ou seu código de verificação. Você pode clicar e verificar o código de verificação no canto superior direito da tela principal "PC para PC" no notebook. Escolha a direção da transferência e clique em "Conectar" para iniciar o processo de transferência.
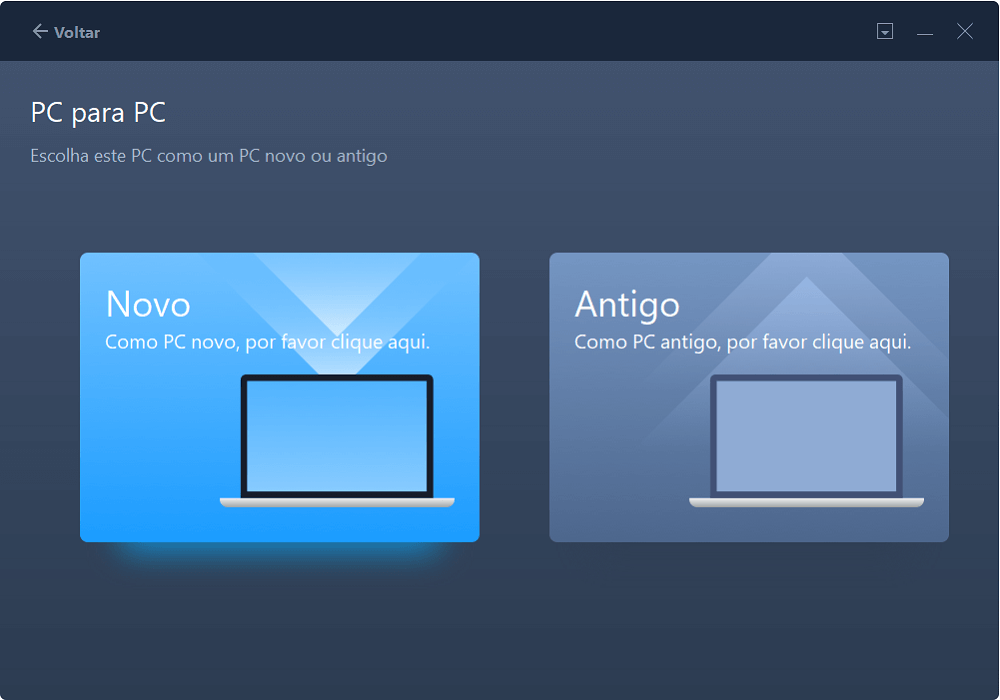
Passo 3.Agora, escolha "Arquivos" para selecionar os arquivos a serem transferidos.

Passo 4.Vá para o seu computador e selecione os arquivos de destino. Por padrão, o Todo PCTrans transferirá e salvará os dados no mesmo local no computador de destino.

Passo 5.Agora, clique em "Transferir" para começar a transferir arquivos do PC para o notebook em alta velocidade.

Com o EaseUS Todo PCTrans,低地颇得发不同,aplicativos e contas entre computadores. Não apenas isso, mas as ferramentas também ajudam você a encontrar a chave de produto do Office 2019. Acima de tudo, o EaseUS Todo PCTrans oferece suporte a todas as versões do sistema operacional Windows, bem como ao Office 365 e 2016.
#2. Transfira Manualmente a Reunião do Microsoft Teams de um PC para Outro
A melhor maneira de começar a usar o Microsoft Teams é baixá-lo na Microsoft Store. Se você tiver vários dispositivos para usar o Microsoft, poderá transferir manualmente o Microsoft Teams de um PC para outro ou usar o Windows File Explorer para copiar o arquivo do pacote do aplicativo (MS Teams. appx).
Para mover o Microsoft Teams de um PC para outro manualmente, siga as etapas abaixo.
Etapa 1.Entre no Teams com sua conta corporativa ou de estudante.

Etapa 2.Na área superior direita da tela, selecione "Equipes".
Etapa 3.Vá para "Configurações > Gerenciamento de Equipe".
Etapa 4.Selecione "Transferir minhas informações pessoais".
Etapa 5.Escolha uma pergunta e resposta de segurança e insira um endereço de e-mail alternativo.

Etapa 6.Clique em "Avançar".
Etapa 7.Na página Novo dispositivo, selecione os itens que deseja transferir de documentos, chats e arquivos para outros dados importantes. Como você não pode transferir tudo de uma vez, decida o que deseja mover e clique em "Avançar" para iniciar o processo de transferência.
Conclusão
Com a atualização mais recente do Microsoft Teams, você pode usá-lo em seu PC, computadores Mac, dispositivos iOS, dispositivos Android e dispositivos Surface Hub.
O EaseUS Todo PCTrans é um software profissional para transferir o Microsoft Teams para outro computador. Além disso, também ajuda você a transferir todos os seus arquivos, fotos, músicas e documentos de um computador para outro com facilidade.
Atualizado porLeonardo
"Obrigado por ler meus artigos, queridos leitores. Sempre me dá uma grande sensação de realização quando meus escritos realmente ajudam. Espero que gostem de sua estadia no EaseUS e tenham um bom dia."
Revisão do produto
O EaseUS Todo PCTrans é uma ferramenta simples para trocar arquivos entre duas máquinas diferentes. Com ela, você dispensa o uso de pendrives ou hospedagens em nuvem para transferir arquivos entre máquinas conectadas à rede.
![]() Leia mais
Leia maisPor ser um programa simples e fácil de usar, o EaseUS Todo PCTrans é um excelente software de transferência de arquivos para qualquer usuário. Definitivamente, vale a pena utilizá-lo para manter seus programas intactos e ter certeza que todos os arquivos estão seguros.
![]() Leia mais
Leia mais
Artigos relacionados
Como mover a pasta Downloads para outra unidade Windows 10/11
![author icon]() Leonardo 2023/03/20
Leonardo 2023/03/20Download do Assistente de Migração do Windows 11/10
![author icon]() Leonardo 2023/03/20
Leonardo 2023/03/202 passos para mover programas instalados da unidade C para outra unidade do Windows 10
![author icon]() Jacinta 2023/02/16
Jacinta 2023/02/16Como Copiar Arquivos pelo Prompt de Comando
![author icon]() Leonardo 2023/03/20
Leonardo 2023/03/20
Sobre EaseUS Todo PCTrans
O EaseUS Todo PCTrans pode transferir configurações, aplicativos e dados entre PCs e HDs. O software de transferência e migração do seu PC pode atualizar os dispositivos sem reinstalar.
Revisão de produto

