3 Maneiras de Transferir Arquivos do Windows 7 para o Windows 11
Leonardoatualizou em 20/03/2023 paraTransferência entre PCs|Mais Artigos
Os Arquivos do Windows 7 Podem Ser Transferidos para Windows 11
Pensando se você pode transferir seus arquivos do Windows 7 para o Windows 11? Então a resposta é um simples sim. Armazenamos uma enorme quantidade de dados em nossos sistemas. Portanto, ao atualizar os sistemas operacionais, a primeira coisa que vem à mente é como transferir arquivos de um sistema operacional para outro sem problemas e sem perda de dados. Há muitas maneiras pelas quais você pode deslocar todos os seus arquivos com facilidade. Por meio deste guia, forneceremos soluções para transferir arquivos do Windows 7 para o Windows 11 com sucesso por conta própria.
Maneiras Rápidas:
Método 1. Transferir arquivos para o Windows 11 do Windows 7 usando o EaseUS Todo PCTrans
Método 2. Transferir arquivos entre o Windows 7 e o Windows 11 via USB/disco rígido externo
Método 3. Compartilhe arquivos do Windows 7 para o Windows 11 usando o OneDrive
3 Melhores Maneiras de Transferir Arquivos do Windows 7 para o Windows 11
Atualizar para o Windows 11 a partir do Windows 7 é fácil. Existem várias maneiras de mover seus arquivos, mas as melhores e mais rápidas maneiras de transferir arquivos do Windows 7 para o Windows 11 são:
1. Use o software de transferência de PC para PC - EaseUS Todo PCTrans
2. Use USB/disco rígido externo
3. Use o OneDrive
A próxima pergunta que surge é qual método entre estes é o melhor? Nossa principal escolha é o EaseUS Todo PCTrans, pois é eficiente e rápido na transferência de arquivos e economiza seu tempo e esforço.
Método 1. Transferir Arquivos para o Windows 11 a Partir do Windows 7 Usando o EaseUS Todo PCTrans Free
EaseUS Todo PCTrans Freeé uma ferramenta completa que funciona melhor para transferir programas e arquivos de um sistema operacional para outro na atualização do sistema operacional. Este software permite migrar tudo do Windows 7 para o Windows 11 de forma suave e eficiente. É uma solução inteligente que permite transferir dados e programas sem reinstalar. Este software de transferência de PC para PC move arquivos, aplicativos, programas e contas entre computadores. Na verdade, EaseUS Todo PCTrans é uma das maneiras mais convenientes e rápidas de transferir arquivos. Também permite recuperar programas e arquivos de um computador morto.
Os recursos essenciais do EaseUS Todo PCTrans são os seguintes:
- Mova tudo com segurança- Permite transferir aplicativos, arquivos, programas, configurações e até perfis de usuário de um computador para outro de maneira segura.
- Rápido e automático- Oferece as maneiras mais simples de carregar seu novo computador, para que quando você começar a usar seu novo PC, todos os programas e aplicativos estejam instalados e prontos para uso.
- Transferência automática -Com o EaseUS Todo PCTrans, você pode transferir automaticamente programas, arquivos e configurações para outro PC.
- Nao ha necessidade de reinstalar下-permite transferir dados diretamente sem instalar aplicativos, melhorando assim sua eficiência.
- Recupere dados e contas de um computador morto -Mesmo no caso de falha de hardware e software, você ainda pode recuperar seus dados com o EaseUS Todo PCTrans.
Baixe o software de transferência de dados gratuito:
Três modos de transferência disponíveis
Você pode escolher o modo de transferência mais adequado disponível para transferir e mudar para um novo PC rapidamente.
- Transferência via conexão de rede
Ao conectar computadores na mesma LAN, você pode transferir arquivos, programas com configurações de conta pela rede.
- Transferir localmente
Você também pode escolher migrar aplicativos entre discos locais do mesmo computador.
- Transferir via arquivo de imagem
Outra maneira de transferir arquivos é criar imagens de seus arquivos, programas e contas e movê-los do PC de origem para o novo PC.
EaseUS Todo PCTrans é uma solução muito eficaz e simples para mover seus arquivos e programas de forma rápida e conveniente. Assim, recomendamos este modo de transferência de arquivos.
Como Transferir Arquivos no Modo "PC para PC"
Passo 1.Inicie o EaseUS Todo PCTrans em computadores antigos e novos. Clique no botão "PC para PC" na tela principal para continuar.

Passo 2.Conecte os dois PCs na mesma LAN digitando a senha ou o código de verificação do PC de destino. Escolha a direção correta da transferência e clique em "Conectar" para continuar.
O código de verificação está no canto superior direito da tela principal "PC para PC" no computador de destino.
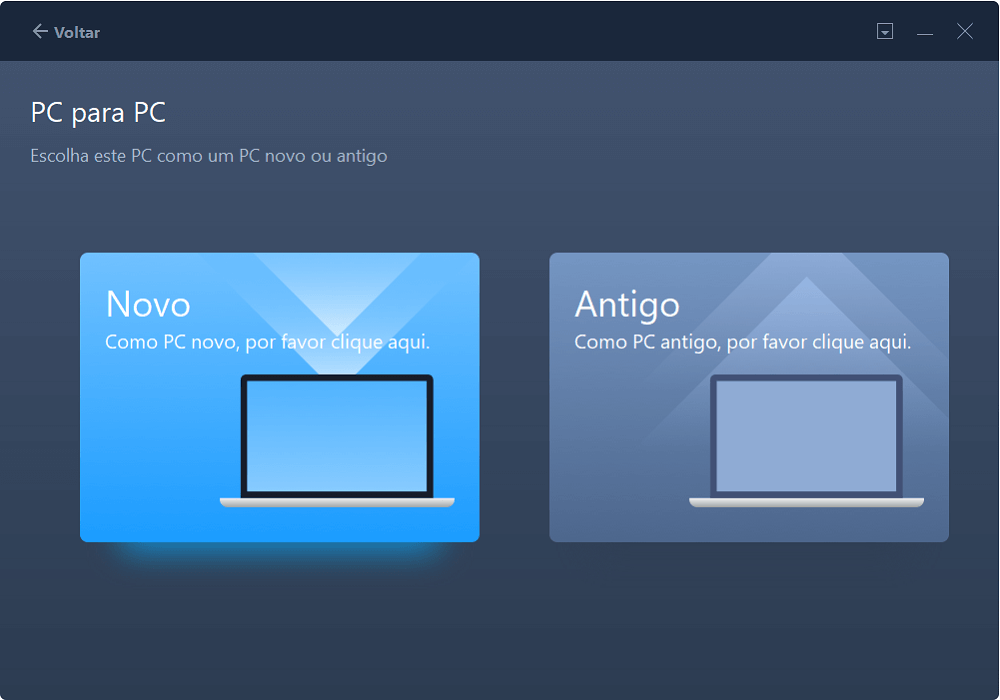
Passo 3.Vá para a seção "Arquivos", selecione os arquivos individuais que você precisa mover.

Passo 4.E, clique no botão "Transferir" para iniciar a migração de dados. Aguarde a conclusão da transferência. O tempo do processo varia de acordo com o tamanho dos arquivos.

![]()
Como compartilhar arquivos entre dois laptops com ou sem WiFi (Windows 11/10)
Para facilitar, fornecemos 8 soluções para você transferir arquivos entre dois laptops no Windows 11/10/8/7.

Método 2. Transferir Arquivos Entre o Windows 7 e o Windows 11 Via USB/Disco Rígido Externo
Outra maneira eficiente de mover arquivos de um PC com Windows 7 para um PC com Windows 11 é utilizar um dispositivo de armazenamento externo. Você pode transferir rapidamente todos os seus arquivos e programas do Windows 7 para o Windows 11 usando um dispositivo de armazenamento externo, como um disco rígido externo, unidade USB, cartão SD.
Os discos rígidos externos não são apenas portáteis e convenientes, mas você também pode criptografá-los para segurança. Além disso, você não precisa de nenhum software adicional, serviço ou acesso à Internet. Além disso, é a solução mais rápida e econômica para mover arquivos grandes que consomem muito espaço de armazenamento.
Etapas para copiar seus arquivos no Windows 7 PC para um dispositivo de armazenamento externo
Aqui estão as etapas para copiar arquivos de um sistema operacional Windows 7 para um disco rígido externo. Você deve observar que simplesmente copiar arquivos de um local para outro não os removerá do local original. Os passos são:
- Primeiro, conecte seu disco rígido externo/unidade USB ao seu PC com Windows 7.
- O próximo passo é selecionar o botão Iniciar > Computador.
- Agora localize os arquivos ou pastas onde seus arquivos estão armazenados que você deseja copiar.
- Em seguida, selecione o arquivo que deseja copiar sem abrir o arquivo. Caso você queira copiar vários arquivos, mantenha pressionado o botão CTRL enquanto seleciona arquivos adicionais. Quando você escolhe pastas, ele selecionará todos os arquivos dentro dessas pastas.
- Depois de selecionar os arquivos, você verá todos os arquivos selecionados agora destacados. Para copiar arquivos para a memória, selecione Organizar > Copiar na parte superior da janela.
- Em seguida, clique na letra correspondente da unidade para ir para o local da unidade externa.
- Quando a unidade estiver realçada, selecione Organizar > Colar para copiar os arquivos selecionados anteriormente para a unidade.
Antes de remover o dispositivo de armazenamento, verifique se seus arquivos estão corretos
Depois de copiar seus arquivos em um disco rígido externo/dispositivo de armazenamento USB, verifique se eles estão no local correto navegando no disco rígido externo/unidade USB.
A próxima etapa é remover com segurança o dispositivo de armazenamento externo para garantir que nenhum arquivo seja perdido ou corrompido. Para remover um dispositivo de armazenamento externo, selecione Ejetar antes de remover o disco rígido do seu PC.
Depois de copiar seus arquivos para o disco rígido, você pode transferi-los facilmente para o seu novo PC com Windows 11.
Método 3. Compartilhe arquivos do Windows 7 para o Windows 11 usando o OneDrive
A transferência de arquivos do PC com Windows 7 para o PC com Windows 11 pode ser feita com muita facilidade usando o OneDrive. Quando você muda para um novo computador, muitos arquivos precisam ser transferidos e o OneDrive permite que você configure rapidamente seu novo computador.
Aqui estão as etapas para transferir seus arquivos do Windows 7 para o Windows 11 PC usando o OneDrive.
Etapa 1: Instalando e Configurando o OneDrive no Windows 7
帕拉comecar,低地precisa instalar e configurar oOneDrive em seu computador com Windows 7. Aqui está o processo:

- aplicativ Comece instalando versao做窗户做o de sincronização do OneDrive. Se você tiver o Microsoft 365 ou o Microsoft 2016, já tem o aplicativo de sincronização do OneDrive instalado em seu computador. Para verificar, clique no botão Iniciar e procure por OneDrive.

- Em seguida, comece com a configuração do OneDrive.
- Inscreva-se para uma conta da Microsoft se você ainda não tiver uma. A inscrição é gratuita e dá acesso ao OneDrive, Microsoft Office para a Web, Skype e muito mais. Você pode entrar usando seu endereço de email ou número de telefone atual ou criando um novo endereço de email do Outlook.com.
- Para concluir a configuração do OneDrive, siga todas as etapas que aparecem na tela.
- Na área de notificação, na extremidade direita da barra de tarefas na parte inferior, há um ícone de nuvem do OneDrive (caso não consiga encontrá-lo, clique na seta Mostrar ícones ocultos ao lado da área de notificação na barra de tarefas para ver o OneDrive ícone de nuvem); clique com o botão direito nele e depois clique em Configurações.
- Em seguida, na caixa de diálogo Faça backup de suas pastas, escolha todas as pastas que contêm os arquivos que você deseja transferir para o novo PC.

- Agora selecione Iniciar Backup (se você tiver uma versão mais antiga do OneDrive, selecione Iniciar Proteção).
- Se os arquivos que você deseja transferir estiverem fora das pastas Documentos, Imagens e Área de trabalho, use o Windows Explorer; para isso, pressione a tecla Windows + E para abrir o Windows Explorer e pesquise as pastas que deseja transferir e arraste-as para o OneDrive no painel esquerdo.
- Você pode verificar o status dos arquivos carregados no OneDrive passando o mouse sobre o ícone de nuvem do OneDrive na extremidade direita da barra de tarefas.
Etapa 2: Configurar Seu Novo Computador
Para concluir a configuração do Windows em seu novo PC, siga as etapas que aparecem nas telas. Certifique-se de que seu computador tenha acesso à Internet durante todo o processo. Quando solicitado a entrar, entre usando a mesma conta da Microsoft que você usou para configurar o OneDrive em seu computador com Windows 7.

继续clicando em“Avancar”em户田拓夫configuração do Windows, mesmo na tela "Fazer backup de seus arquivos com o OneDrive" e, após a conclusão da configuração, você poderá navegar pelos seus arquivos no Explorador de Arquivos. Todos os arquivos nas pastas Área de Trabalho, Documentos e Imagens em seu PC com Windows 7 aparecerão automaticamente nos locais exatos em seu PC com Windows 11.
Ative o Backup da pasta do PC
Você precisa seguir esta etapa apenas se não conseguir ver seus arquivos no Explorador de Arquivos no seu PC com Windows 11. Para isso, talvez seja necessário "Ativar o backup da pasta do PC".
Aqui estão as etapas para garantir que o OneDrive esteja em execução e sincronizando seus arquivos.
- Comece selecionando o ícone de nuvem do OneDrive na barra de tarefas.
- Selecione Ajuda e configurações > Configurações.
![]()
- Nas configurações, escolha Backup > Gerenciar backup.
- Quando a caixa de diálogo Fazer backup de suas pastas for exibida, verifique se todas as pastas das quais você deseja fazer backup estão selecionadas.
- Clique em Iniciar backup.
- Enquanto seus arquivos são sincronizados com o OneDrive, você pode fechar a caixa de diálogo. Você também pode ver a sincronização de seus arquivos selecionando Visualizar progresso do upload.
Transferir Arquivos do Windows 7 para o Windows 11 é Fácil com a Ferramenta Correta
Usando um software útil e confiável, você pode transferir arquivos do Windows 7 para o Windows 11 por conta própria. A chave está na escolha das ferramentas certas. Uma das melhores maneiras de fazer isso é usando a ferramentaEaseUS Todo PCTrans, pois é uma ferramenta inteligente que permite migrar arquivos de forma suave e eficiente. Outras maneiras, como usar um disco rígido externo ou OneDrive, também são maneiras eficazes de enviar arquivos para o Windows 11 a partir do PC com Windows 7.
Atualizado porLeonardo
"Obrigado por ler meus artigos, queridos leitores. Sempre me dá uma grande sensação de realização quando meus escritos realmente ajudam. Espero que gostem de sua estadia no EaseUS e tenham um bom dia."
Revisão do produto
O EaseUS Todo PCTrans é uma ferramenta simples para trocar arquivos entre duas máquinas diferentes. Com ela, você dispensa o uso de pendrives ou hospedagens em nuvem para transferir arquivos entre máquinas conectadas à rede.
![]() Leia mais
Leia maisPor ser um programa simples e fácil de usar, o EaseUS Todo PCTrans é um excelente software de transferência de arquivos para qualquer usuário. Definitivamente, vale a pena utilizá-lo para manter seus programas intactos e ter certeza que todos os arquivos estão seguros.
![]() Leia mais
Leia mais
Artigos relacionados
Como mover a pasta Usuários para outro disco ou partição no Windows 10?
![author icon]() Jacinta 2023/02/16
Jacinta 2023/02/16Como Transferir Arquivos de PC para PC via WiFi [Fácil e Rápido]
![author icon]() Leonardo 2023/03/20
Leonardo 2023/03/20Como Transferir/Importar Favoritos do IE para o Chrome
![author icon]() Leonardo 2023/03/20
Leonardo 2023/03/20Como Mover o World of Warcraft para Outro Disco/Computador
![author icon]() Leonardo 2023/03/20
Leonardo 2023/03/20
Sobre EaseUS Todo PCTrans
O EaseUS Todo PCTrans pode transferir configurações, aplicativos e dados entre PCs e HDs. O software de transferência e migração do seu PC pode atualizar os dispositivos sem reinstalar.
Revisão de produto

