Como mover programas instalados para outra unidade no Windows 11
Leonardoatualizou em 20/03/2023 paraTransferência entre PCs|Mais Artigos
Você está recebendo um aviso de pouco espaço em disco para apenas um disco interno em seu Windows 11?
Isso não é um grande problema.Você simplesmente precisa mover alguns programas para outra unidade no Windows 11 e seu PC não o perturbará mais com mensagens de baixo desempenho ou espaço.
Normalmente, é recomendado deixar pelo menos 15% a 20% de espaço livre em sua unidade, especialmente na unidade C. Isso porque a unidade C é onde a maioria das atualizações do Windows 11 são armazenadas, portanto, deve haver espaço suficiente para novas atualizações e configurações do sistema.
Além disso, pessoal, não é difícil mover programas instalados para outra unidade no Windows 11. Você pode usar as etapas manuais e o software para transferir programas rapidamente da unidade C para a unidade D ou qualquer outra unidade.
Portanto, vamos verificar como mover os programas instalados de uma unidade para outra de forma eficiente em seu novo computador com Windows 11.
Como transferir programas da unidade C para a unidade D manualmente (3 maneiras)
Se você é um especialista em tecnologia, pode mover os programas instalados de uma unidade para outra usando três maneiras, como:
1. Transferir programas da unidade C para a unidade D usando as configurações do Windows
Você pode mover programas perfeitamente para outra unidade usando Aplicativos e Recursos e recursos de Aplicativos e Jogos nas Configurações do Windows. No entanto, este método apenas muda os aplicativos parcialmente instalados da unidade C para a unidade D. Se estiver tudo bem para você, siga estas etapas:
Transferir com Aplicativos e recursos

- Clique com o botão direito no ícone do Windows e selecione Aplicativos e recursos ou vá para Configurações> Aplicativos> Aplicativos e recursos.
- Selecione o aplicativo que deseja transferir, clique no botão Mover e selecione a unidade para a qual deseja transferir o programa, como unidade D.
- Agora, espere que o processo seja concluída.
Transferir com aplicativos e jogos
- Abra a barra de pesquisa e digite Armazenamento para abri-lo.
- Em seguida, clique em Este computador (C:) para abrir o uso de armazenamento de sua unidade C e, em seguida, clique em abrir Aplicativos e jogos.
- Role para baixo até Aplicativos e recursos, selecione o programa desejado e clique no botão Mover. Além disso, selecione o destino para o seu programa, como a unidade D.
- Vamos esperar alguns minutos para concluir a transferência e reiniciar o computador uma vez.
2. Transferir programas da unidade C para a unidade D usando o prompt de comando
Você consegue lidar com comandos do Windows? Se sim, você pode usar o comando Registry para mover programas instalados da unidade C para a unidade D. No entanto, se as coisas não funcionarem de acordo com o seu plano, pequenas alterações nas configurações do Registro podem travar todo o sistema. Portanto, siga estas etapas apenas se você estiver superconfiante:
- Configure uma pasta chamada Arquivos de programas na unidade C.
- Pressione Windows + R, digite CMD na caixa de pesquisa de execução para copiar e colar a pasta do programa em um novo local.
- Digite a seguinte linha de comando-
Robocopy" C:\ Program Files" " D:\ Program Files" / mir
Robocopy" C:\ Program Files" "D:\ Program Files" / mir
Em seguida, abra a caixa de pesquisa novamente e encontre o caminho da pasta usando o prompt do Windows 10 / 11-
"HKEY_LOCAL_MACHINE \ SOFTWARE \ Wow6432Node \ Microsoft \ Windows \ CurrentVersion"
Como mover o programa instalado para outra unidade usando software
Transferir aplicativos da unidade C para a unidade D manualmente não é muito difícil. Mas se a opção Mover estiver esmaecida ao lado do programa ou você não se sentir confortável com a linha de comando, o software é a melhor opção para transferir programas entre unidades.
Além disso, quando você tem uma ferramenta de transferência de aplicativos fácil de usar comoEaseUS Todo PCTransdisponível, não há necessidade de passar por todos os problemas manuais. Você pode baixar gratuitamente este software em seu Windows 11 e, em três etapas, pode migrar o programa para outra unidade.
As etapas fáceis para transferir programas instalados da unidade C: para a unidade D: usando EaseUS Todo PCTrans são:
Passo 1. Execute EaseUS Todo PCTrans no seu PC
Vá para "Migração da Aplicação" e clique em "Começar" para continuar.
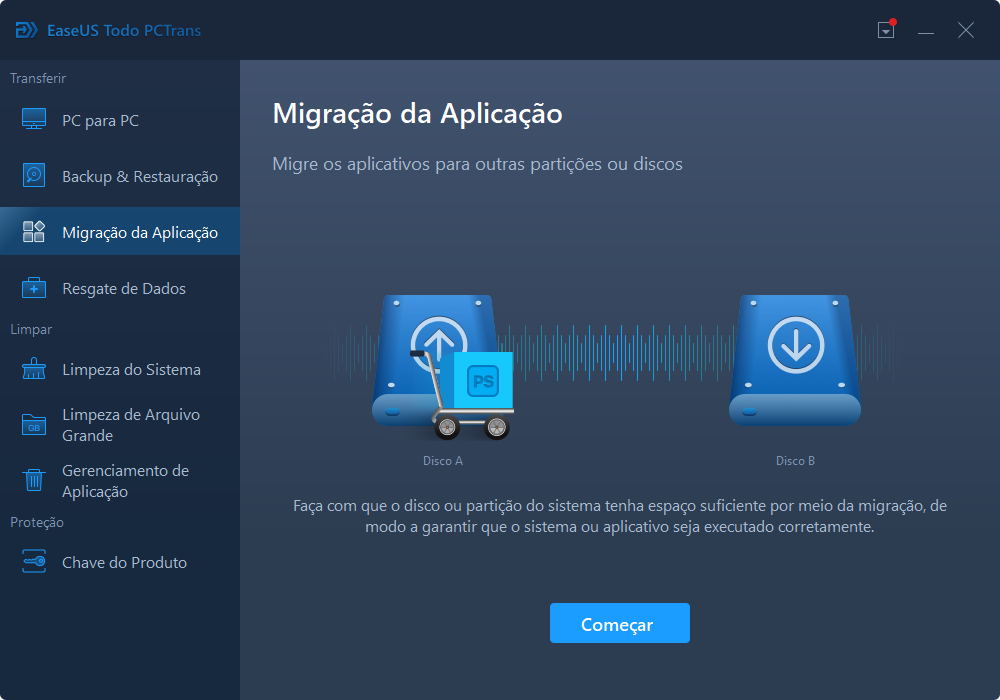
Passo 2. Selecione os programas para mover da unidade C para outra unidade
1. Marque a unidade C e selecione os programas (marcados como "Sim") que você deseja transferir.
2. Clique em "Pesquisar" para selecionar outra unidade no seu computador como destino e clique em "Transferir" para iniciar o processo.

Passo 3. Finalize a transferência
Aguarde pacientemente até o processo de transferência terminar e clique em "OK" para confirmar.

Quando terminar, você pode reiniciar o PC, se necessário. Isso manterá todas as alterações no seu PC e você poderá executar os programas a partir de outro disco rígido sem reinstalar.
Nota: Basta reiniciar o computador após a conclusão do processo de transferência para salvar todas as alterações.
Conclusão
Transferir programas entre suas unidades não é nada complicado. Você pode usar as configurações do Windows, as configurações do registro e até mesmo um método fácil de copiar e colar para fazer isso. É importante ressaltar que você tem o software EaseUS Todo PCTrans gratuito e poderoso quando não quiser para passar por todo o trabalho de transferência manual.
Então, pessoal, se sua unidade C estiver sobrecarregada, basta obter o EaseUS Todo PCTrans para reduzir sua carga e aumentar o desempenho do Windows 11.
Atualizado porLeonardo
"Obrigado por ler meus artigos, queridos leitores. Sempre me dá uma grande sensação de realização quando meus escritos realmente ajudam. Espero que gostem de sua estadia no EaseUS e tenham um bom dia."
Revisão do produto
O EaseUS Todo PCTrans é uma ferramenta simples para trocar arquivos entre duas máquinas diferentes. Com ela, você dispensa o uso de pendrives ou hospedagens em nuvem para transferir arquivos entre máquinas conectadas à rede.
![]() Leia mais
Leia mais为什么ser嗯下简单e facil de城市搜救,o东亚峰会eUS Todo PCTrans é um excelente software de transferência de arquivos para qualquer usuário. Definitivamente, vale a pena utilizá-lo para manter seus programas intactos e ter certeza que todos os arquivos estão seguros.
![]() Leia mais
Leia mais
Artigos relacionados
Como Mover Jogos para SSD sem Reinstalar
![author icon]() Jacinta 2023/02/16
Jacinta 2023/02/16[Fácil e Rápido] Como Colocar um Programa no Pen Drive
![author icon]() Rita 2023/03/20
Rita 2023/03/203 Maneiras de Transferir Arquivos de Servidor para Servidor
![author icon]() Leonardo 2023/03/20
Leonardo 2023/03/20Simples e Rápido | Compartilhar Arquivos entre Computadores em Redes Diferentes
![author icon]() Leonardo 2023/03/20
Leonardo 2023/03/20
Sobre EaseUS Todo PCTrans
O EaseUS Todo PCTrans pode transferir configurações, aplicativos e dados entre PCs e HDs. O software de transferência e migração do seu PC pode atualizar os dispositivos sem reinstalar.
Revisão de produto


