Como Mover o Foxit PhantomPDF para Um Novo Computador
Leonardoatualizou em 20/03/2023 paraTransferência entre PCs|Mais Artigos
Todos nós queremos aquele aplicativo que possa nos fornecer um pacote PDF completo, onde possamos compartilhar, visualizar e editar vários documentos PDF. É aí que o Foxit PhantomPDF entra em ação. Muitos usuários acostumados com seus recursos e interface amigável entendem sua utilidade. No entanto, a desgraça vem quando você precisa usar um novo computador para executar sua tarefa devido a circunstâncias restritas.
O processo de registro de instalação do Foxit PhantomPDF em um novo sistema pode ser frustrante e complicado, aliado ao fato de você já ter passado dessa fase quando instalou o aplicativo em seu PC antigo.
Além do registro, você também se depara com a ideia de perder todas as documentações e arquivos PDF presentes no computador antigo ao abrir o aplicativo em um novo sistema. Não seria ótimo se houvesse uma maneira de substituir a confusão de se registrar com uma nova licença e obter uma restauração completa de seus arquivos no novo sistema?
Este artigo explica as etapas para transferir a licença perpétua do Foxit PhantomPDF para um novo computador e apresenta as ferramentas adequadas para mover arquivos de um PC para outro sem perda de dados.
| Soluções viáveis | Solução de problemas passo a passo |
|---|---|
| 1. Desative a licença no computador antigo | Inicie o Foxit PhantomPDF no computador antigo, navegue no menu Ajuda...Etapas completas |
| 2. Transferência gratuita do PhantomPDF para outra máquina | Selecione "PC para PC" na tela principal do EaseUS Todo PCTrans...Etapas completas |
| 3. Ative o Foxit PhantomPDF no novo computador | Inicie o Foxit PhantomPDF e selecioneAtivare clique emEntrar...Etapas completas |
Transferir o Foxit PhantomPDF para Um Novo Computador
Para transferir a licença perpétua do Foxit PhantomPDF para um novo PC, siga as etapas abaixo:
#1: Desative a Licença no Computador Antigo
Você precisa desativar a licença perpétua no computador antigo antes de transferir para o novo computador. Para desativar,
- Inicie o Foxit PhantomPDF no computador antigo.
- Navegue no menuAjudae clique emDesativar.Clique emOKpara confirmar a alteração.

Você só pode desativar sua licença se estiver usando a versão atualizada do aplicativo da versão 7.3 para cima.
#2: Transfira PhantomPDF para outra Máquina com EaseUS Todo PCTrans Free
OEaseUS Todo PCTrans Freeé uma ferramenta que transfere arquivos, software e imagens de um PC para outro. Ele fornece uma solução de um clique para migrar sistematicamente arquivos de PC para PC sem encontrar qualquer forma de perda de dados.
Com o EaseUS Todo PCTrans, você migra o software de um dispositivo antigo para outro dispositivo (dispositivo de destino). Um recurso interessante do EaseUS Todo PCTrans é que ele permite que você transfira seu Foxit PhantomPDF para o novo PC sem reinstalação.
Para usar o EaseUS Todo PCTrans, faça o download e inicie-o no seu dispositivo, e a interface solicitará que você migre o software entre os PCs. Todos os dados presentes no Foxit PhantomPDF também podem ser movidos sem perder nenhum. Você obtém uma restauração automática de seus arquivos usando o EaseUS Todo PCTrans.
Você será solicitado a escolher entre dois modos após instalar o software. Eu recomendo que você selecione o modo PC para PC, permitindo que você transfira software e arquivos entre computadores rapidamente.
Passo 1.Inicie o EaseUS Todo PCTrans em computadores antigos e novos. Clique no botão "PC para PC" na tela principal para continuar.

Passo 2.Conecte os dois PCs na mesma LAN digitando a senha ou o código de verificação de conexão do PC de destino. Escolha este PC como um PC novo ou antigo e clique em "Conectar" para continuar.
O código de verificação está no canto superior direito da tela principal "PC para PC" no computador de destino.
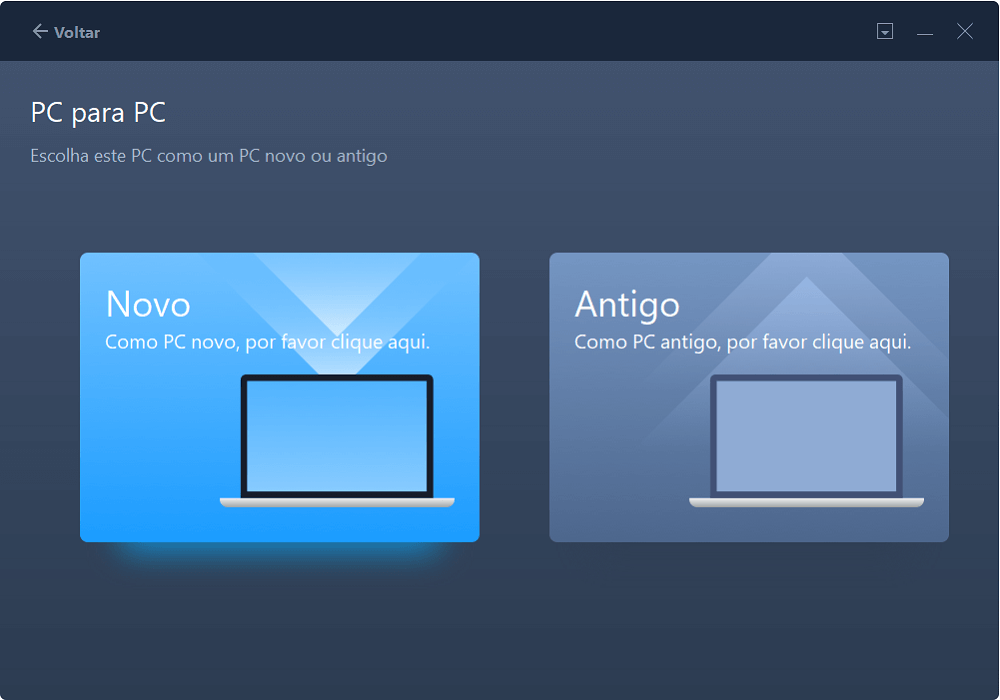
Passo 3.Vá para a seção "Aplicação", e selecione as aplicações suportadas que você precisa transferir.

Passo 4.E, clique no botão "Transferir" para iniciar a migração de aplicações. Aguarde a conclusão da transferência. O tempo do processo varia de acordo com o tamanho dos aplicativos.

#3: Ative o Foxit PhantomPDF em Um Novo Computador
Após desativar o Foxit PhantomPDF no computador antigo e instalar o aplicativo no novo computador, o próximo passo é ativá-lo. Use as diretrizes abaixo para iniciar o aplicativo em seu novo computador.
- Inicie o Foxit PhantomPDF, selecioneAtivare clique emEntrar.

- Digite o Foxit PhantomPDF que você usou na compra da assinatura.

- Um texto de confirmação dizendo"Você registrou com sucesso sua chave de licença formal"seráexibição. Aceite clicando emOK.

- Em seguida, clique emOKpara reiniciar o Foxit PhantomPDF.

Assim que este processo for concluído, sua assinatura será ativada automaticamente.
Como Encontrar a Chave de Licença do Foxit PhantomPDF
As chaves de licença são frequentemente usadas ou necessárias quando você ativa um novo software ou reinstala, altera um local de instalação do software e reativa. As chaves de licença também são necessárias para determinar a data de expiração do software ou conhecer o status da chave serial.
低地颇得localizar chave de licenca做福昕Ph值antomPDF usando um localizador de chave de produto eficiente, como o EaseUS Todo PCTrans. Ele irá escanear rapidamente e encontrar o código de licença do software com um clique.
Passo 1.Inicie e execute o EaseUS Todo PCTrans no PC e escolha "Chave do Produto" no painel esquerdo.

Passo 2.Clique em "Verificar" e você verá a chave do produto do Windows, Adobe e Office. Salve a chave no local selecionado ou escolha "Copiar" para uso direto.

Resumindo
A migração de software para o novo sistema não é uma tarefa complexa desde que você tenha as informações e ferramentas necessárias, e é conveniente observar que para a reativação de um software transferido, sua chave de licença será necessária.
A chave de licença do software é vital, especialmente quando você move um aplicativo para um novo computador, por isso é essencial localizá-lo e fazer backup em algum lugar seguro. Vou aconselhá-lo a usar uma ferramenta confiável, como o EaseUS Todo PCTrans, para encontrar a chave de licença do aplicativo e transferir todos os softwares e arquivos de um PC antigo para um novo.
Atualizado porLeonardo
"Obrigado por ler meus artigos, queridos leitores. Sempre me dá uma grande sensação de realização quando meus escritos realmente ajudam. Espero que gostem de sua estadia no EaseUS e tenham um bom dia."
Revisão do produto
O EaseUS Todo PCTrans é uma ferramenta simples para trocar arquivos entre duas máquinas diferentes. Com ela, você dispensa o uso de pendrives ou hospedagens em nuvem para transferir arquivos entre máquinas conectadas à rede.
![]() Leia mais
Leia maisPor ser um programa simples e fácil de usar, o EaseUS Todo PCTrans é um excelente software de transferência de arquivos para qualquer usuário. Definitivamente, vale a pena utilizá-lo para manter seus programas intactos e ter certeza que todos os arquivos estão seguros.
![]() Leia mais
Leia mais
Artigos relacionados
Como Usar Fácil Transferência do Windows para Migrar Windows XP para o Windows 10?
![author icon]() Jacinta 2023/02/16
Jacinta 2023/02/16Como Mover o Quicken para Um Novo Computador com o Windows 10/8/7 (Melhor Maneira 2023)
![author icon]() Leonardo 2023/03/20
Leonardo 2023/03/20Como Salvar/Executar o Microsoft Office para/do Disco Rígido Externo
![author icon]() Rita 2023/03/20
Rita 2023/03/20Como Passar Jogos para HD Externo
![author icon]() Jacinta 2023/02/16
Jacinta 2023/02/16
Sobre EaseUS Todo PCTrans
O EaseUS Todo PCTrans pode transferir configurações, aplicativos e dados entre PCs e HDs. O software de transferência e migração do seu PC pode atualizar os dispositivos sem reinstalar.
Revisão de produto

