Como Mover/Mudar do Internet Explorer para o Microsoft Edge
Leonardoatualizou em 20/03/2023 paraTransferência entre PCs|Mais Artigos
Com a Microsoft encerrando seu suporte ao Internet Explorer em 15 de junho de 2022, muitos fãs antigos do navegador IE podem querer saber ofim da vida útil do IE, o que eu faço. Alguns deles também podem se perguntar como mover itens essenciais do IE, como favoritos, contas e senhas, downloads, etc., para um novo navegador.
Nesta página, mostraremos como mover tudo do Internet Explorer para o novo navegador Edge de forma eficaz por conta própria. Então vamos começar aqui.
Neste artigo, você aprenderá:
- Devo mudar do Internet Explorer para o Microsoft Edge?
- Por que migrar do Internet Explorer para o Edge? Quais são os benefícios?
- Como migrar do Internet Explorer para o Edge [Guia completo aqui]
- Dica de bônus: Como mover os downloads do IE/Edge para outro local ou para um novo PC
Devo mudar do Internet Explorer para o Microsoft Edge?
Para responder a essa pergunta, você deve primeiro aprender o que é o Microsoft Edge. O novo navegador Edge foi projetado e lançado pela primeira vez em 2015 como um sucessor do navegador Internet Explorer.
O Edge agora é fornecido com os sistemas operacionais Windows 10 e Windows 11. A maioria dos sistemas operacionais Windows antigos ainda usa o Internet Explorer. No entanto, quando o IE deixa de funcionar sem atualizações de segurança e suporte técnico, os usuários inteligentes do IE tentam encontrar maneiras de mudar seus fundamentos do IE para o Edge ou outros navegadores.
帕拉门徒为propriedades pessoais e comerciais, é recomendável que você transfira do Internet Explorer para o Microsoft Edge ou outros navegadores. Portanto, a resposta para "Devo mudar do IE para o Edge" é sim.
Você pode consultar esta página para saber mais detalhes sobre o Edge:
Fim da Vida do Internet Explorer! O Microsoft Edge É o Futuro?
Posso usar o Internet Explorer após 2022? Na verdade, você não pode. A Microsoft não oferece mais suporte ao IE e recomenda o uso do Microsoft Edge como substituto. Marque para aprender Microsoft Edge VS Internet Explorer 11.
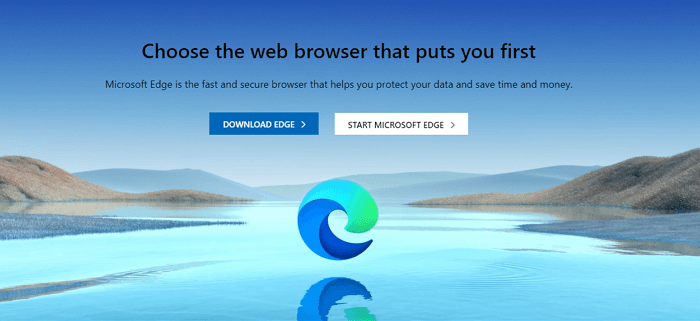
Por que migrar do Internet Explorer para o Edge? Quais são os benefícios?
Embora a Microsoft tenha reivindicado o Edge como um sucessor para substituir o Internet Explorer, alguns usuários do Windows ainda não têm certeza sobre isso.
Aqui está uma lista de motivos que explicarão por que é necessário migrar do Internet Explorer para o Edge:
- O Internet Explorer está desatualizado e não é mais compatível após 15 de junho de 2022.5.26.
- O desempenho do Internet Explorer não é tão qualificado quanto outros novos navegadores.
- O Internet Explorer não é compatível com os novos Windows 10 e Windows 11.
- O IE pode conter riscos de segurança.
Além dos motivos listados acima, você também obterá os benefícios listados aqui, movendo seus pertences do IE para o Edge:
- Mais novos recursos, melhor desempenho do navegador.
- Suporte técnico contínuo.
- Riscos de baixa segurança.
- Maior compatibilidade.
O Microsoft Edge é compatível com a maioria dos sistemas operacionais Windows, incluindo Windows 11/10/8.1/7 e Windows Server 2022/2019/2016/2012/2012 r2/ 2008 r2.
Então, como faço para passar do Internet Explorer para o Edge? A Microsoft atende às suas necessidades. Vamos pegar as resoluções para migrar tudo do IE para o Edge.
Como migrar do Internet Explorer para o Edge [Guia completo aqui]
Nesta parte, abordaremos todas as soluções possíveis e eficientes para ajudá-lo a mover com êxito o conteúdo do IE, incluindo favoritos ou marcadores, contas e senhas salvas, histórico de navegação, configurações etc., para o Edge.
#1. Importar dados do Internet Explorer (tudo) para o Microsoft Edge em um PC
O Microsoft Edge é um navegador poderoso e permite que você alterne diretamente favoritos/marcadores, senhas e até históricos, etc., do Internet Explorer para o Edge.
Aqui estão os detalhes:
Etapa 1.Inicie o Microsoft Edge no seu PC e clique nos 3 pontos no menu superior direito e selecione "Configurações".

Entre no Edge e no Internet Explorer com sua conta e senha.
Etapa 2.Selecione "Perfil" e clique em "Importar dados do navegador".

Etapa 3.Clique em "Escolher o que importar" na seção Importar de outros navegadores.

Etapa 4.Selecione o navegador de origem - Microsoft Internet Explorer para importar dados e escolha o que importar:
- Favoritos ou marcadores
- Senhas salvas
- Informacao pessoal
- informação de pagamento
- Histórico de navegação
- Definições
- Abas abertas
- Extensões
Etapa 5.Clique em "Importar" e aguarde a conclusão do processo.

Observe que você deve fechar todas as guias abertas no navegador de origem para garantir que a migração seja concluída e bem-sucedida. Caso contrário, você não pode mover completamente tudo do IE para o Edge no seu computador.
#2. Mover dados do Internet Explorer para Edge de PC para PC
Este guia mostrará como alternar dados do IE, incluindo favoritos, senhas, etc., de um PC antigo para o Edge em um novo computador. Aqui estão os passos:
Etapa 1. Exporte os dados do Internet Explorer no PC de origem:
Exportar favoritos do IE:
- Abra o navegador IE, selecione "Ver favoritos, feeds e histórico".
- No menu Adicionar aos favoritos, selecione "Importar e exportar...".
- Selecione "Exportar para um arquivo", clique em "Avançar".
- Selecione a pasta para exportar seus Favoritos e selecione "Avançar".
- Procure um local para salvar o arquivo exportado, clique em "Exportar" e "Concluir".

Exportar senhas salvas do IE:
- Abra o PowerShell como administrador.
- Digite os comandos aqui no PowerShell e pressione Enter:
function ExportPasswords {
# Recupere senhas do Windows Credential Manager
[void][Windows.Security.Credentials.PasswordVault, Windows.Security.Credentials, ContentType = WindowsRuntime]
$v = Novo objeto Windows.Security.Credentials.PasswordVault
$a = $v.RetrieveAll() | % { $_.RetrievePassword(); $_}
$f = "wincreds.csv"
$a | Export-Csv -NoTypeInformation $env:TEMP\$f }
- DigiteExportPassworde pressione Enter.
- Digitenotepad %temp%\wincreds.csve pressione Enter.
Aguarde a abertura do arquivo CSV e substitua o conteúdo da primeira linha para permitir que o Edge reconheça as senhas do IE:
- Altere "UserName" para "username"
- Altere "Recurso" para "url"
- Altere "Senha" para "senha"
Etapa 2. Transferir dados do IE - Favoritos e senhas para o novo computador
Para simplificar o processo, você pode usar uma unidade USB externa para copiar e transferir o arquivo HTML de favoritos do IE exportado e o arquivo CSV de senha para um novo computador.
Etapa 3. Importar favoritos e senhas do IE para o Edge no novo PC
Importar favoritos do IE para o Edge:
- Execute o navegador Edge no novo computador.
- Conecte o dispositivo de armazenamento externo ao PC e clique nos 3 pontos no menu superior direito.
- Clique em "Configurações" > "Perfis" > "Escolha o que importar".
- Agora, selecione "Arquivo HTML de favoritos ou favoritos".

- Clique em "Escolher arquivo" e selecione o arquivo HTML de favoritos do IE, clique em "OK".

Aguarde a conclusão do processo.
Importe senhas do IE para o Edge:
- Abra o navegador Edge, vá para Configurações> Perfis> Escolha o que importar.
- Selecione "Arquivo CSV de senha".
- Clique em "Escolher arquivo" para navegar e abrir o arquivo CSV e permitir que o Edge importe todas as senhas.

Dica de bônus: Como mover os downloads do IE/Edge para outro local ou para um novo PC
Depois de mover os favoritos e senhas do IE para o novo navegador Edge, o último conteúdo que você pode querer mover pode ser a pasta Downloads do IE ou Edge.
Aqui estão os guias que você pode tentar:
#1. Mova os downloads do IE/Edge para um novo local ou novo PC com ferramenta automatizada
EaseUS Todo PCTrans, com seus recursos de transferência de arquivos, pode mover com eficiência seus dados, arquivos, pastas, programas, etc., para um novo PC. Veja como você pode usá-lo para alterar o local de downloads do IE ou do Edge:
1. Alterar o local de downloads do IE/Edge
Etapa 1.Abra o EaseUS Todo PCTrans no seu computador. Clique em "Large File Cleanup" e, em seguida, clique no botão "Começar" para continuar. Esse recurso permite transferir arquivos de uma unidade para outra ou mover dados de um disco para outro.

Etapa 2.Escolha o disco rígido ou disco que deseja verificar os arquivos.

Etapa 3.Quando a verificação for concluída, os arquivos maiores que 20M serão listados. Selecione os arquivos de destino a serem transferidos e defina o local de destino conforme necessário. Em seguida, clique no botão "Mover" para a próxima etapa.

Etapa 4.Confirme novamente a operação de transferência e clique no botão "Mover" para iniciar o processo. Quando a transferência do arquivo terminar, você terá espaço livre suficiente na unidade/disco de origem.

2. Transfira os downloads do IE/Edge para um novo PC
Passo 1.Inicie o EaseUS Todo PCTrans em computadores antigos e novos. Clique no botão "PC para PC" na tela principal para continuar.

Passo 2.Conecte os dois PCs na mesma LAN digitando a senha ou o código de verificação do PC de destino. Escolha a direção correta da transferência e clique em "Conectar" para continuar.
O código de verificação está no canto superior direito da tela principal "PC para PC" no computador de destino.
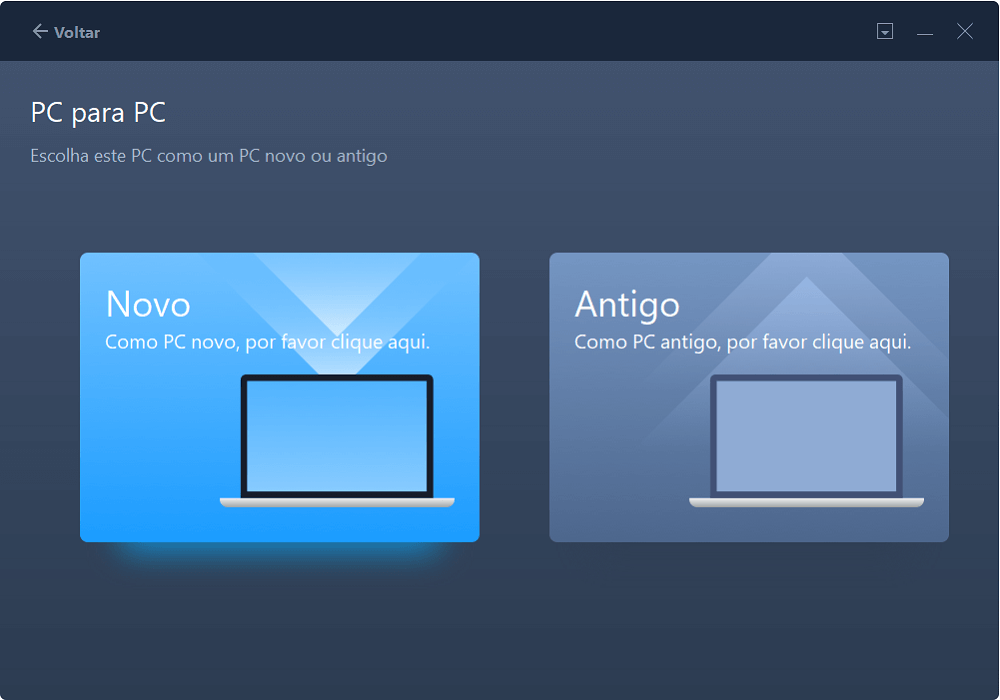
Passo 3.Vá para a seção "Arquivos", selecione os arquivos individuais que você precisa mover.

Passo 4.E, clique no botão "Transferir" para iniciar a migração de dados. Aguarde a conclusão da transferência. O tempo do processo varia de acordo com o tamanho dos arquivos.

#2. Alterar o local de download do Edge
Passo 1.Inicie o navegador Edge, clique nos 3 pontos no menu superior direito e clique em "Downloads".

Etapa 2.Clique nos 3 pontos na janela Downloads e selecione "Configurações de downloads".

Etapa 3.Clique em "Alterar" abaixo da seção Downloads.
Em seguida, navegue para selecionar um novo local para o Edge salvar os itens baixados.

#3. Mova a pasta de downloads do IE para o novo local
Etapa 1.Abra o navegador IE, vá para Downloads > Configurações > Localização.
Etapa 2.Visualize a localização dos Downloads do navegador IE.
Etapa 3.Copie e mova os itens baixados para o novo local que você alterou em seu PC.
IE termina, você pode mudar para o Edge ou outros navegadores para continuar com sua vida digital
Embora o Internet Explorer esteja chegando ao fim de sua vida útil, sua vida digital está apenas começando.
Esta página coleta os guias completos e as resoluções que você pode seguir e que funcionam mais para mover com sucesso os favoritos, configurações, senhas etc. do Internet Explorer para o Edge por conta própria.
Atualizado porLeonardo
"Obrigado por ler meus artigos, queridos leitores. Sempre me dá uma grande sensação de realização quando meus escritos realmente ajudam. Espero que gostem de sua estadia no EaseUS e tenham um bom dia."
Revisão do produto
O EaseUS Todo PCTrans é uma ferramenta simples para trocar arquivos entre duas máquinas diferentes. Com ela, você dispensa o uso de pendrives ou hospedagens em nuvem para transferir arquivos entre máquinas conectadas à rede.
![]() Leia mais
Leia mais为什么ser嗯下简单e facil de城市搜救,o东亚峰会eUS Todo PCTrans é um excelente software de transferência de arquivos para qualquer usuário. Definitivamente, vale a pena utilizá-lo para manter seus programas intactos e ter certeza que todos os arquivos estão seguros.
![]() Leia mais
Leia mais
Artigos relacionados
Ferramenta de Transferência de Arquivos do Windows 10 (Windows 11 disponível)
![author icon]() Leonardo 2023/03/20
Leonardo 2023/03/20Como mover a pasta Downloads para outra unidade Windows 10/11
![author icon]() Leonardo 2023/03/20
Leonardo 2023/03/20Como transferir arquivos de notebook para notebook no Windows 11
![author icon]() Leonardo 2023/03/20
Leonardo 2023/03/20![author icon]() Leonardo 2023/03/20
Leonardo 2023/03/20
Sobre EaseUS Todo PCTrans
O EaseUS Todo PCTrans pode transferir configurações, aplicativos e dados entre PCs e HDs. O software de transferência e migração do seu PC pode atualizar os dispositivos sem reinstalar.
Revisão de produto

