Resolvido: Compartilhamento de Arquivos entre Windows 7 e Windows 10
Jacintaatualizou em 16/02/2023 paraTransferência entre PCs|Mais Artigos
Compartilhar Arquivos entre Windows 7 e Windows 10
"Eu quero compartilhar arquivos entre computadores Windows 7 e Windows 10. Na verdade, eu gostaria de compartilhar unidades inteiras, não apenas os locais comuns padrão, imagens, downloads, etc. Há instruções precisas e completas já disponíveis? Alguém pode fornecer um link para eles? Ou, alguém escreveria EXATAMENTE como configurar esse compartilhamento? Obrigado por até mesmo ler este pedido. Eu encherei de alegria se alguém fornecer uma solução."
Você está tentando usar o compartilhamento fácil do Windows ou transferir de 7 a 10 para mover seus dados preciosos no Windows 7 para o novo computador com Windows 10? Eu sugiro que você siga os métodos abaixo em seus sistemas Windows 7 e verifique.
Método 1. Alterar suas configurações avançadas para compartilhar arquivos
Altere as opções a seguir para os dois sistemas na rede nas configurações de compartilhamento avançadas (Abrir Central de Rede e Compartilhamento > Alterar as configurações de compartilhamento Avançadas):
Passo 1.
- Ativar descoberta de rede
- Ativar compartilhamento de arquivo e impressora
- Ativar compartilhamento para que qualquer pessoa com acesso à rede posso ler e gravar arquivos nas Pastas públicas
- Desativar compartilhamento protegido por senha
Passo 2.
- Clique em Iniciar, clique em Computador e clique em Mapear unidade de rede nas opções fornecidas na barra de endereço.
- Na caixa Unidade, clique na letra da unidade que você deseja usar.
- Na caixa Pasta, digite \\servidor\compartilhamento, onde você pode digitar o endereço IP da unidade a ser mapeada. Por exemplo, se o endereço IP for 192.168.6.xxx, você poderá digitar \\192.168.6.xxx.
- Clique em Concluir.
Se essa ideia não funcionar bem, tente o próximo método.
Método 2. Use o comando Executar para compartilhar arquivos
1.Pressione o botao Iniciar e·R。
2. Digite o endereço IP da unidade a ser mapeada, por exemplo, se o endereço IP for 192.168.6.xxx, digite \\192.168.6.xxx.
3. Clique em "OK".
Método 3. Compartilhar Arquivos Usando uma Ferramenta de Terceiros
Se todos os dois métodos falharem em ajudá-lo, você poderá escolher transferir arquivos diretamente entre computadores, especialmente quando o Windows 7 não puder ingressar no grupo doméstico do Windows 10.
Osoftware de transferência de PC para PC gratuitoda EaseUS permite transferir pastas, arquivos (incluindo músicas, documentos, vídeos, fotos, etc.) e programas junto com as configurações de um PC para outro PC no Windows 10/8/7 com simples cliques.
Nota: Se você precisar transferir aplicativos, programas e arquivos ilimitados, ative este software em uma versão Pro com antecedência. Sempre que você encontrar erros ou problemas de transferência de arquivos ou aplicativos, consulte nossa equipe de suporte técnico para obter ajuda. Eles estarão disponíveis para atendê-lo e resolver seu problema a qualquer momento.
Etapa 1. Selecione o modo de transferência.
- Baixe e instale o EaseUS Todo PCTrans nos dois computadores.
- Inicie o EaseUS Todo PCTrans nos PCs e escolha "PC para PC". (O recurso "PC para PC" transfere arquivos com base na conexão de rede. Se seus PCs não estiverem na mesma LAN, escolha "Backup & Restauração".)

Etapa 2. Conecte os dois computadores.
- Conecte-se ao PC de destino e insira a senha da conta ou o código de verificação do PC de destino.
- Verifique o código de verificação no canto superior direito da tela principal "PC para PC" no PC de destino.
- Especifique a direção da transferência e clique em "Conectar".
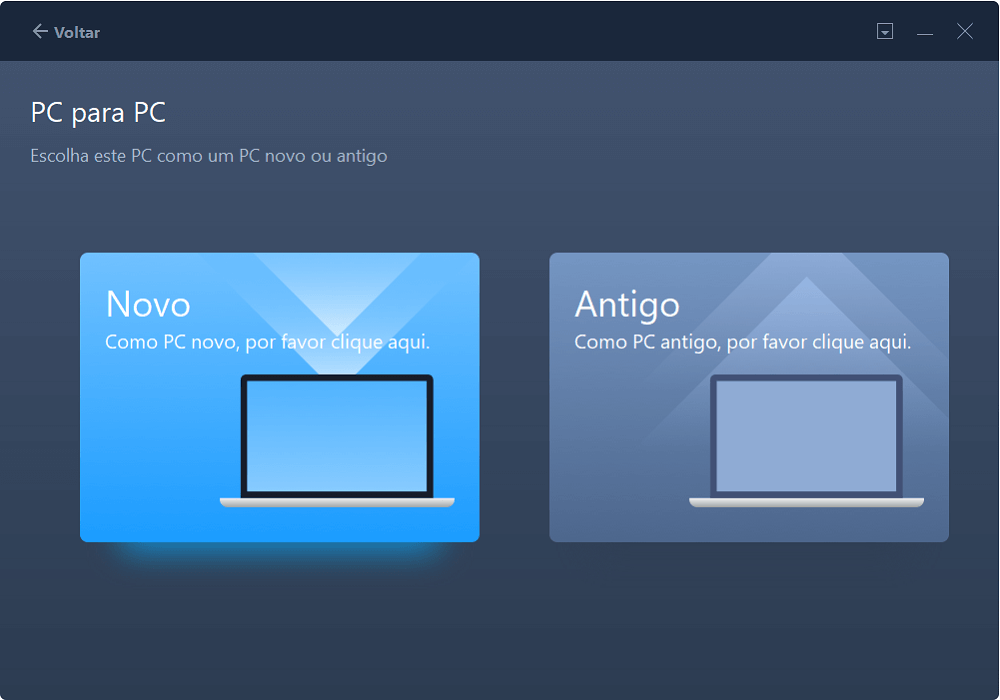
Etapa 3. Escolha o conteúdo que você deseja transferir.
- Passe o mouse sobre a categoria (Aplicações, Arquivos ou Contas).
- Escolha os itens específicos que você deseja transferir.

Etapa 4. Transfira os itens selecionados do Windows 7 para o Windows 10.
- Clique em "Transferir" para começar a transferir aplicativos, arquivos ou contas do Windows 7 para o Windows 10.
- Aguarde o término do processo de transferência e clique em "OK".

Depois de seguir todas as etapas acima, você concluiu todo o processo da transferência fácil de 7 a 10 do Windows aplicando o EaseUS Todo PCTrans. Esta ferramenta também suporta fazer outra transferência de dados, migrando trabalhos em diferentes computadores com diferentes sistemas operacionais Windows, comomigrar do XP para o Windows 10.
Atualizado porJacinta
"Obrigada por ler meus artigos. Espero que meus artigos possam ajudá-lo a resolver seus problemas de forma fácil e eficaz."
Revisão do produto
O EaseUS Todo PCTrans é uma ferramenta simples para trocar arquivos entre duas máquinas diferentes. Com ela, você dispensa o uso de pendrives ou hospedagens em nuvem para transferir arquivos entre máquinas conectadas à rede.
![]() Leia mais
Leia maisPor ser um programa simples e fácil de usar, o EaseUS Todo PCTrans é um excelente software de transferência de arquivos para qualquer usuário. Definitivamente, vale a pena utilizá-lo para manter seus programas intactos e ter certeza que todos os arquivos estão seguros.
![]() Leia mais
Leia mais
Artigos relacionados
[Fácil e Rápido] Como Colocar um Programa no Pen Drive
![author icon]() 丽塔2023/03/20
丽塔2023/03/204 Maneiras de Encontrar a Chave de Produto do Microsoft Office 2007 ~ 2019
![author icon]() 丽塔2023/03/20
丽塔2023/03/20Melhor Transferência de Arquivos Online: OneDrive, Google Drive, Send Anywhere, WeTransfer
![author icon]() Leonardo 2023/03/20
Leonardo 2023/03/20Os 7 Melhores Desinstaladores de Software para Windows 11/10 em 2023 [Pago e Gratuito]
![author icon]() Leonardo 2023/03/20
Leonardo 2023/03/20
Sobre EaseUS Todo PCTrans
O EaseUS Todo PCTrans pode transferir configurações, aplicativos e dados entre PCs e HDs. O software de transferência e migração do seu PC pode atualizar os dispositivos sem reinstalar.
Revisão de produto

