Como transferir um jogo da Steam para outro hd [2023]
Jacintaatualizou em 20/03/2023 paraTransferência entre PCs|Mais Artigos
μitos jogos da Steam são arquivos extremamente grandes. Seus laptops ou desktops para jogos devem ser altamente configurados, com um ou dois discos rígidos, para um melhor desempenho de jogos e uma experiência mais rápida. Nunca coloque jogos e sistema operacional no mesmo espaço, caso contrário, você sofrerá congelamento infinito do computador e interrupção do sistema devido à falta de espaço livre em disco. Se você ainda estiver instalando jogos na unidade C padrão, pare de agora em diante e comece a aprendercomo transferir um jogo da Steam para outro hdcom as três melhores maneiras.
# 1.EaseUS Todo PCTrans
Visão geral: a melhor ferramenta de transferência de jogos Steam de 2020
(1) Fácil, direto e rápido.
(2) A melhor escolha para transferir jogos Steam em massa
(3) Transferir diretamente os programas instalados da unidade C para outra unidade, de um HD para outro HD/SSD ou de um PC para outro PC/laptop.
Depois de baixar o EaseUS Todo PCTrans, você notará que ele oferece aos usuários da Steam três modos práticos de transferência de jogos: PC para PC, Transferência de imagem e Migração de aplicativo.
Como transferir jogos da Steam para outro hd:
Passo 1. Conecte a unidade de destino ao seu computador
Onde você deseja colocar os jogos a partir do local original? Use a maneira correta de conectar a unidade ao seu computador, onde o EaseUS Todo PCTrans está instalado. Execute o software de transferência de jogos, escolha "Migração de Aplicação" e clique em "Começar".
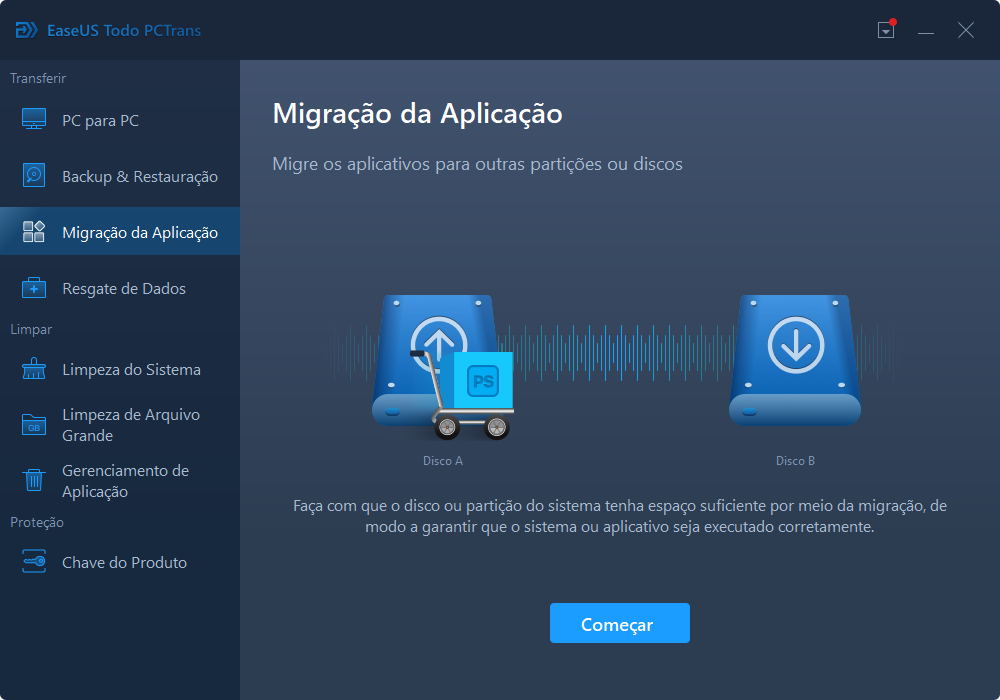
Passo 2. Escolha os jogos que você deseja alterar o local
Na barra esquerda, escolha a unidade original em que seus programas de jogos estão instalados, localize os jogos e marque as caixas de seleção. Clique em "Pesquisar" para escolher a unidade de destino como o caminho do arquivo. Após toda a seleção, clique em "Transferir".

Passo 3. Transfira os jogos para a unidade de destino
O software trabalhará para mover os jogos selecionados do local original para o local personalizado. Aguarde o processo terminar.

# 2. Steam App
Visão geral: a função embutida para alterar o local de jogo da Steam
(1) Fácil de acessar
(2) Faça você mesmo para uma única transferência de jogo da Steam de cada vez
O próprio Steam tem a função embutida que permite que você altere a localização do jogo, a fim de transferir um jogo de uma unidade para outra. O processo do tempo passado é relativamente complexo, então certifique-se de que você tenha a atualização recente instalada, pelo menos após a compilação de 18 de janeiro de 2017.
Passos completos para transferir os jogos da Steam para outro hd:
Passo 1.No Steam, clique em Steam > Configurações > Downloads > Pastas da Biblioteca Steam > Adicionar Pasta da Biblioteca.
Passo 2.Ao adicionar uma nova pasta de biblioteca, você precisa escolher a outra unidade e criar a pasta nela. Nomeie a pasta, clique em OK e em Selecionar para escolher a pasta que você acabou de criar. Agora você pode fechar esta janela.

Passo 3.Para transferir um jogo instalado para a pasta recém-criada na nova unidade, clique em BIBLIOTECA, clique com o botão direito no jogo e vá para Propriedades.

Passo 4.Clique na guia Arquivos locais e vá para o botão Mover pasta de instalação. Aqui você precisa selecionar a biblioteca Steam para a qual deseja mover o jogo e clicar no botão Mover pasta.

Passo 5.Todo o processo de apontar uma instalação de jogo existente para outro local deve ser feito. Para transferir mais jogos para a nova unidade, repita as etapas completas uma após a outra.
# 3.Steam Library Manager
Visão geral: a ferramenta abrangente para gerenciar bibliotecas da Steam
(1) Copiar, mover ou fazer backup de jogos entre as bibliotecas de backup do Steam e SLM
(2) Arrastar e soltar jogos de uma biblioteca para outra
(3) Mover os jogos da Steam em lotes
Steam Library Manager (SLM) deve ser a melhor alternativa ao aplicativo Steam quando se trata de transferir vários jogos para outro hd. Você pode obter o Steam Library Manager em seu site oficial. Depois de baixar o gerenciador, você descobrirá que não é tão simples e direto migrar jogos em comparação com EaseUS Todo PCTrans, mas ainda vale a pena tentar.
Transferir vários jogos da Steam para outro hd:
Passo 1.Abra o Steam Library Manager, a biblioteca criada e os jogos instalados serão exibidos lá. Simplesmente arraste o jogo para a biblioteca para a qual deseja movê-lo.

Passo 2.Alterne para a guia Gerenciador de Tarefas. Os jogos que você vai mover serão listados aqui. Você pode mover vários jogos e clicar no botão Iniciar para mover os jogos da Steam para outra unidade.

Passo 3.O log será exibido durante a transferência para exibir o status da transferência. Depois de concluída, você deve ter transferido com êxito os jogos descartados para a pasta da biblioteca indicada na outra unidade.

Atualizado porJacinta
"Obrigada por ler meus artigos. Espero que meus artigos possam ajudá-lo a resolver seus problemas de forma fácil e eficaz."
Revisão do produto
O EaseUS Todo PCTrans é uma ferramenta simples para trocar arquivos entre duas máquinas diferentes. Com ela, você dispensa o uso de pendrives ou hospedagens em nuvem para transferir arquivos entre máquinas conectadas à rede.
![]() Leia mais
Leia maisPor ser um programa simples e fácil de usar, o EaseUS Todo PCTrans é um excelente software de transferência de arquivos para qualquer usuário. Definitivamente, vale a pena utilizá-lo para manter seus programas intactos e ter certeza que todos os arquivos estão seguros.
![]() Leia mais
Leia mais
Artigos relacionados
Como transferir configurações de sistema no Windows 10
![author icon]() Leonardo 2023/02/16
Leonardo 2023/02/16Transferir Arquivos Ilimitados com Melhor Software de Compartilhamento de Arquivos de LAN (2023)
![author icon]() Rita 2023/02/16
Rita 2023/02/16Fim da Vida Útil do Internet Explorer 2023, Aqui Está O Que Fazer
![author icon]() Leonardo 2023/03/20
Leonardo 2023/03/20Como Mover/Mudar do Internet Explorer para o Microsoft Edge
![author icon]() Leonardo 2023/03/20
Leonardo 2023/03/20
Sobre EaseUS Todo PCTrans
O EaseUS Todo PCTrans pode transferir configurações, aplicativos e dados entre PCs e HDs. O software de transferência e migração do seu PC pode atualizar os dispositivos sem reinstalar.
Revisão de produto

