| Soluções viáveis | Guia passo a passo |
|---|---|
| Solução 1. Use a AutoRecuperação | Vá para o Finder > "Ir" > "Ir para a pasta" > Digite "~/Library/Containers/com.microsoft..."...Mais detalhes |
| Solução 2. Use a paste Temp | Vá para "Aplicativos" > "Utilitários" > "Terminal" > Digiteopen $TMPDIR> Abra a pasta Temp...Mais detalhes |
| Solução 3. Use o software de recuperação | Execute o software de recuperação de arquivos > Verifique o dispositivo > Restaure arquivo Word perdido...Mais detalhes |
Visão geral
Problema- Acidentalmente clicar em Não Salvar no Microsoft Word 2016
"Eu acidentalmente cliquei em Não Salvar ao fechar um documento no Microsoft Word 2016 no meu Macbook. Isso me faz perder várias páginas de trabalho. É possível recuperá-lo?"
"Posso recuperar um arquivo depois de clicar acidentalmente em Não Salvar no MS Word?"
Solução- O problema mencionado acima ocorreu com mais de um usuário. E as soluções são várias.
Se você é uma daquelas pessoas que querem saber como recuperar documentos do Word não salvos no Mac, siga em frente e você encontrará várias maneiras possíveis de recuperar arquivos perdidos do Word clicando em Não Salvar, excluir, etc.
- Aviso
- Depois de perder os arquivos no Office Word 2016 para Mac, pare de usar o aplicativo e siga as soluções aqui para encontrar o arquivo perdido o mais rápido possível.
- Se você continuar usando a ferramenta, o arquivo perdido poderá ser substituído por novos arquivos.
Soluções
Coletamos duas soluções principais e uma dica bônus aqui para ajudá-lo a encontrar o arquivo do Word perdido no Mac. Siga e restaure seu arquivo Word perdido imediatamente.
Recuperar o documento Word não salvo dos arquivos de recuperação automática
O Microsoft Office cria automaticamente cópias de backup dos arquivos do Word, Excel, PPT etc em que você está trabalhando automaticamente. E esses arquivos são salvos a cada 10 ou 5 minutos.
- Se você clicar em Salvar ao fechar o documento, o Word gravará o(s) arquivo(s) com todas as alterações feitas. Na próxima vez que ele for iniciado, você poderá visualizá-lo e abri-lo facilmente na coluna "Recente".

- E se você acidentalmente clicar em "Não Salvar" ao fechar um documento do Word, o Word não recuperará o arquivo automaticamente. O office aceitará como você não deseja manter o arquivo ou salvar todas as alterações.
Nesse caso, você pode tentar recuperar o documento do Word perdido sem salvar manualmente a partir da pasta AutoRecuperação:
Passo 1:Vá para o Finder, clique em "Ir" e vá para a pasta.

Passo 2:Digite o seguinte:~/Library/Containers/com.microsoft.Word/Data/Library/Preferences/AutoRecoverye clique em "Ir".

Passo 3:Verifique a pasta AutoRecuperação.

Passo 4:Se você encontrar o arquivo salvo chamado AutoRecovery ***, marcado com outras extensões, abra-o com o Word.
Você poderá visualizar o arquivo do Word perdido e salvá-lo no Mac Desktop.
Encontre o arquivo do Word perdido na pasta TemporaryItems
O Mac também possui um recurso que contém uma pasta TemporaryItems que salva todos os arquivos temporários do Word, Excel, PPT e outros arquivos. Pode conter seu documento do Word perdido com um formato TMP.
Passo 1:Vá para Aplicativos> Utilitários > Terminal.

Passo 2:Uma vez no Terminal, digite o seguinte comando e pressione Enter:open $TMPDIR.

Passo 3:Agora você abriu sua pasta TMP, abra a pasta chamada TemporaryItems.

Se低地有效分拣器,seu documento deve会拉!Às vezes, um arquivo temporário do seu Word perdido não aparece na pasta TemporaryItem ou AutoRecovery, umadica bônusé usar osoftware de recuperação de dados do Macprofissional para digitalizá-los e encontrá-los no disco rígido do Mac.
Se as duas soluções acima não conseguirem encontrar o arquivo do Word perdido, você poderá acessar a Microsoft e encontrar uma resposta legal para recuperar documentos do Word não salvos no Mac: https://support.office.com/en-us/.
Dica bônus: Encontre arquivos temporários ou recupere o Word com software
Se você perdeu documentos do Word ou outros itens, arquivos no seu computador Mac devido à exclusão, formatação ou esvaziar a Lixeira, etc, você pode restaurá-los parcialmente a partir da Lixeira. Mas se a Lixeira não contém os arquivos perdidos, o software de recuperação de dados para Mac é a melhor escolha.
Aqui, gostaríamos de recomendar uma ferramenta tentar-antes-comprar - EaseUS Data Recovery Wizard for Mac que verifica a unidade do Mac, localiza arquivos temporários ausentes do Word 2016 e seus dados perdidos e recupera seus documentos perdidos do Word, arquivos Office Excel , música, fotos, vídeos, etc.
Você não precisa pagar antes de realmente encontrar e dicidir recuperar o seu Word perdido ou outros arquivos. Sinta-se à vontade para baixar a versão de teste e experimentar:
Passo 1.Selecione o local onde seus documentos importantes do Word foram perdidos e clique no botãoVerificar.

Passo 2.O EaseUS Data Recovery Wizard para Mac iniciará imediatamente uma verificação rápida, bem como uma verificação profunda no volume de disco selecionado. Enquanto isso, os resultados da verificação serão apresentados no painel esquerdo.

Passo 3.Por Caminho e Tipo, você pode filtrar rapidamente os arquivos do Word que você perdeu anteriormente. Selecione os arquivos de destino e clique no botãoRecuperar agorapara recuperá-los imediatamente.
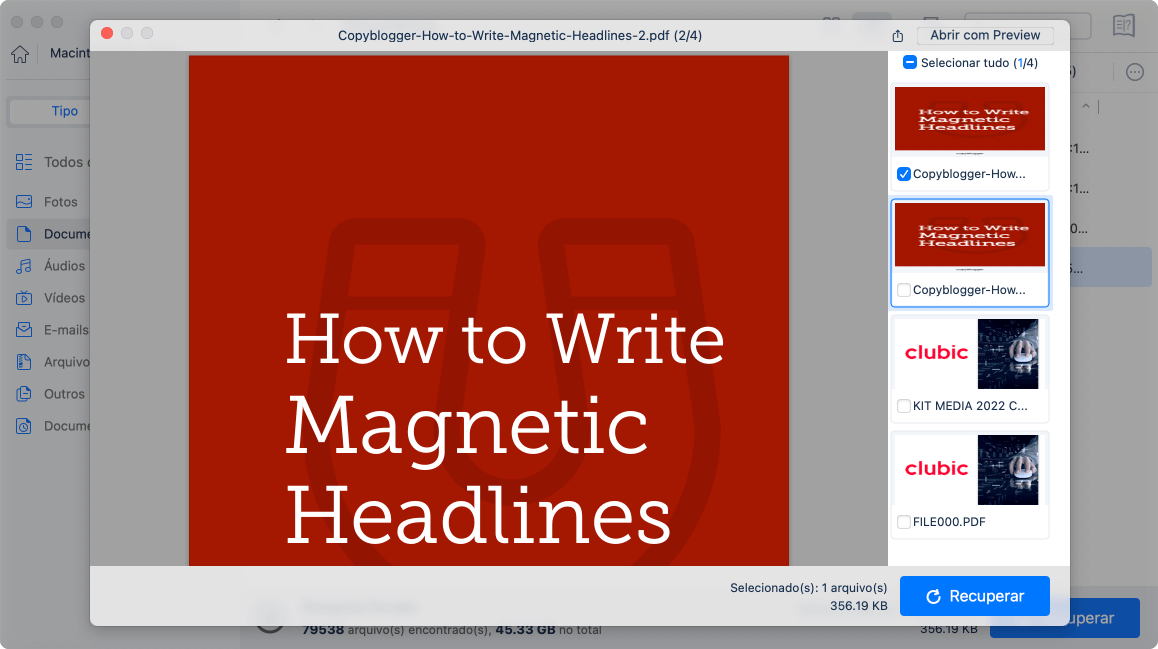
Perguntas frequentes
- 1. Por que escolher o EaseUS Data Recovery Wizard?
-
"O EaseUS Data Recovery Wizard é o melhor que já vimos. Está longe de ser perfeito, em parte porque a tecnologia de disco avançada de hoje torna a recuperação de dados mais difícil do que era com a tecnologia mais simples do passado, mas é rápida e eficiente..."—PCMag
"A primeira coisa que você notará sobre o EaseUS Data Recovery Wizard Pro é que sua interface é muito clara e organizada, com apenas uma pequena coleção de controles autoexplicativos. Você também não encontrará muitas opções extras escondidas em um sistema de menus ocultos; o que você vê realmente é o que você obtém."—techradar
"O software traz uma série de opções, algumas delas bem avançadas, para reaver aquele arquivo crucial perdido ou deletado acidentalmente."—MacMagazine
- 2. Por que não consigo recuperar dados de 2 GB gratuitamente?
-
Recomenda-se verificar se a versão instalada éFreeouTrialporque são versões diferentes.
A versão Trial tem função de visualização de dados, mas não pode salvar nenhum arquivo, enquanto a versãoFreepermite recuperar arquivos de 2 GB. O espaço livre padrão é 500 MB e você pode compartilhar o produto nas redes sociais para obter mais 1,5 GB.
- 3. Por que os arquivos recuperados não podem ser abertos?
-
嗯arquivo e萨尔vo como duas partes no dispositivo de armazenamento: informações do diretório (que são compostas por nome do arquivo, registro de data e hora e tamanho, etc.) e conteúdo dos dados.
Se os arquivos com nomes de arquivos originais e estruturas de pastas não puderem ser abertos, um possível motivo é a informação do diretório corrompida. Ainda há uma chance de recuperar o conteúdo dos dados com o método Recuperação RAW em nosso software.
- 4. Por que não é sugerido recuperar os arquivos de volta para a unidade original?
-
A estrutura de armazenamento dos arquivos perdidos seria alterada ou danificada por quaisquer alterações na unidade. Se você salvar os arquivos recuperados de volta na mesma unidade, as estruturas de dados originais e o conteúdo dos dados serão corrompidos ou substituídos, o que causa perda permanente de dados. Portanto, você deve preparar outro disco para salvar os arquivos.
- 5. Como posso verificar se meus dados são recuperáveis ou não antes da compra?
-
A versãoFreeajuda a salvar arquivos de 2 GB para verificar melhor a qualidade de recuperação do nosso produto antes da compra.
- 6. Quanto tempo leva para verificar a unidade?
-
Depende fortemente da capacidade do seu disco rígido e do desempenho do seu computador. Como referência, a maioria das recuperações de unidades pode ser concluída em cerca de 10 a 12 horas para um disco rígido saudável de 1 TB em condições gerais.
Artigos relacionados
Como Configurar e Fazer Backup do Mac com o Time Machine
![article_user]() Leonardo 2023-07-24
Leonardo 2023-07-24Modo de Segurança VS. Modo de Recuperação do Mac, Como Usar e Qual é a Diferença [MacBook Air/Pro]
![article_user]() Leonardo 2023-07-24
Leonardo 2023-07-24Qual é o Outro no Armazenamento do Meu Mac e Como Limpá-lo
![article_user]() Leonardo 2023-07-24
Leonardo 2023-07-24Reparar Backup do Time Machine (Resolvido): Backup do Time Machine Falhou, Corrompido, Ausente
![article_user]() Leonardo 2023-07-24
Leonardo 2023-07-24
Sobre Data Recovery Wizard
É muito fácil recuperar mais de 250 tipos de arquivos após exclusão, formatação de disco e infecção por vírus. Clique nos links e compare a diferença de cada versão.