Artigos em Destaque
- 01Fechou acidentalmente o Word sem salvar
- 02Recuperar documento Word não salvo do Windows 10
- 03Recuperar documento Word não salvo do Mac
- 04Desativar o Salvamento Automático
- 05Como recuperar arquivo Word apagado
- 06Word encontrou conteúdo ilegível
- 07Microsoft Office parou de funcionar/travando/congelando
- 08Conversor de recuperação de texto Word
- 09Reparar arquivo Word corrompido
- 10Melhor software de reparação de Word
Acidentalmente fechou o Word sem salvar no Mac? Você sabe como recuperar documento do Word não salvo no Mac? De acordo com os recursos exclusivos do Microsoft Word para Mac, você pode encontrar o item não salvo na pasta AutoRecuperação, pasta Temporária ou item recuperado no Lixo. Além disso, se você perdeu, excluiu ou formatou acidentalmente seu documento do Word, poderá recuperar arquivo Word no Mac com o software de recuperação de arquivo da EaseUS.
| Soluções eficazes | Guia passo a passo |
|---|---|
| Recuperar Documento Word Não Salvo | #1. Recuperar da pasta AutoRecuperação...Mais detalhes |
| Recuperar Documento Word Excluído | #4. Recuperar com software de recuperação de arquivo...Mais detalhes |
Como Recuperar Documento Word Não Salvo no Mac
Incorporado com recursos mais úteis em determinadas situações de colaboração do que oPages阿,Microsoft Word se torna每一旦但是受欢迎entre os computadores Mac. O Office 365 ainda permite que os usuários criem arquivos do Word em seu Mac. Por um lado, o Microsoft Word oferece formatos de arquivo DOC ou DOCX padrão que são compatíveis com quase todas as plataformas de SO. Por outro lado, o Word 2020, 2019, 2018... 2011 são caracterizados com salvamento automático, o que nos permite recuperar um documento do Word antes que possamos clicar em Salvar.
Com base nos recursos do Microsoft Word para Mac, existem três maneiras possíveis de recuperar seus documentos do Word não salvos. Esses métodos também podem ser aplicados para recuperar arquivos do Excel não salvos no seu Mac.
Método 1. Recuperar documento Word não salvo com AutoRecuperação
O Word para Mac inclui uma opção de AutoRecuperação. Está ativado por padrão. O aplicativo salvará automaticamente uma cópia de um arquivo aberto do Word a cada 10 minutos. Se o Word congelar enquanto você estiver trabalhando em um documento ou se o computador travar, você poderá usar a cópia de AutoRecuperação para recuperar o documento Word não salvo com as alterações ou adições feitas na última sessão do Word para Mac.
Ao contrário darecuperação de documentos do Word não salvos no Windows, a recuperação de arquivos no Mac da pasta AutoRecuperação é diferente.
Passo 1. Abra o "Finder" no seu Mac e vá para "Ir" > "Ir para Pasta".
Passo 2. Digite /usuários/username/biblioteca/containers/com.Microsoft/Data/Library/Preferences/AutoRecovery e clique em "Ir".
Passo 3. Abra a pasta AutoRecovery, localize todos os arquivos que começam com as palavras "AutoRecovery save of". Selecione o que você deseja recuperar, renomeie o arquivo e adicione a extensão de arquivo ".doc".

Passo 4. Clique duas vezes no arquivo. O documento agora abre no Word para Mac.
Passo 5. Clique no menu Arquivo e selecione Salvar como. Digite um novo nome para o arquivo no campo Nome, selecione uma pasta para o arquivo e clique no botão Salvar.
Metodo 2。Recuperar documento词nao齐射马c da pasta TMP
O Word para Mac salva uma cópia do documento não salvo nomeado como Word Work File na pasta Temporária. O seu Mac também mantém temporariamente os arquivos nesta pasta. Embora para muitos usuários de Mac, não seja fácil encontrá-lo.
Passo 1. Vá para "Aplicativos" > "Utilitários" e clique duas vezes em "Terminal".
Passo 2. No Terminal, digite open $TMPDIR e você será direcionado para a pasta TMP, que é usada para manter os arquivos temporariamente.
Passo 3. Na pasta TMP, localize e abra a pasta chamada "TemporaryItems". Nele, clique com o botão direito do mouse nos arquivos do Word não salvos desejados e em "Abrir com..." no Microsoft Word.

Passo 4. Salve o arquivo do Word clicando em "Arquivo" > "Salvar como" e salve-o em outro local.
Método 3. Recuperar documento Word não salvo da pasta itens recuperados
O Word para Mac salva temporariamente os documentos que o usuário ainda não salvou em uma pasta chamada "Itens recuperados", localizada no Lixo. Se não houver arquivos recuperados, esta pasta não aparecerá.
Passo 1. Abra "Lixo" clicando no ícone na dock.
Passo 2. Procure uma pasta chamada "Itens recuperados" e clique nela para procurar seu arquivo do Word não salvo. Se você não conseguir encontrá-lo, tente a próxima solução.

Método 4. Recuperar arquivo Word excluído com software de recuperação de dados
As três maneiras mencionadas são exclusivamente para salvar o arquivo no qual você está trabalhando no momento, mas desaparece subitamente antes de clicar no botão Salvar. Para ser específico, os métodos funcionarão apenas para arquivos que estão sendo processados quando desaparecerem. Portanto, se você perdeu um documento do Word que já existe por exclusão, formatação de disco ou perda de acesso, é necessário recorrer a outras maneiras de recuperar um documento do Word no Mac.
O EaseUS Data Recovery Wizard para Mac é umsoftware de recuperação de dados para Macespecializado de terceiros que pode vasculhar seu disco rígido, disco rígido externo, cartão SD ou pen drive para encontrar todos os dados perdidos que desaparecem sem deixar vestígios no Mac OS X e macOS . Não importa se vocêesvaziou a lixeiraou não, o arquivo excluído será exibido depois que você usar o programa para verificar a unidade selecionada.
Para a primeira tentativa, é altamente recomendável que você baixe suaversão gratuita. Não vai custar um centavo para procurar os arquivos perdidos. E como seu problema é apenas com alguns arquivos perdidos do Word, o limite de recuperação de 2GB deve ser mais do que suficiente. O processo de verificação e recuperação é muito simples, mostraremos como ele funciona.
Guia: Como recuperar um documento do Word no Mac
Passo 1.Selecione o local onde seus documentos importantes do Word foram perdidos e clique no botãoVerificar.

Passo 2.O EaseUS Data Recovery Wizard para Mac iniciará imediatamente uma verificação rápida, bem como uma verificação profunda no volume de disco selecionado. Enquanto isso, os resultados da verificação serão apresentados no painel esquerdo.

Passo 3.Por Caminho e Tipo, você pode filtrar rapidamente os arquivos do Word que você perdeu anteriormente. Selecione os arquivos de destino e clique no botãoRecuperar agorapara recuperá-los imediatamente.
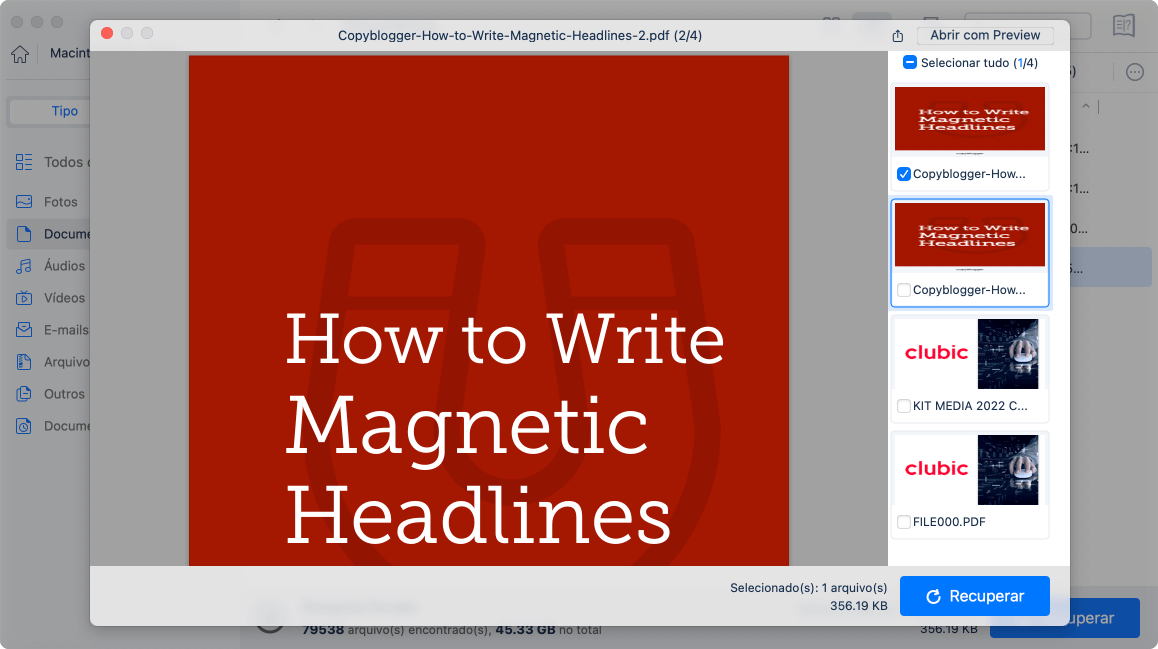
Como aumentar a chance de recuperação de arquivo do Word não salvo
Depois de sofrer com o medo de perder seus documentos do Word, você não deve querer experimentar esse tipo de situação novamente. Portanto, é necessário que você saiba como evitar a perda de seus arquivos do Word. Para evitar perder completamente seus arquivos, você pode:
Dica 1. Salve o documento do Word sempre que criar um novo
Existe um documento do Word não salvo na RAM do computador, não no disco rígido. Assim, as chances de salvar um documento do Word que nunca foi salvo antes são reduzidas. Saber isso deve lhe dar uma dica de que você deve salvar o documento do word pelo menos uma vez sempre que criar um novo.
Dica 2. Altere o intervalo de Salvamento Automático
Depois de salvar o documento do Word, o recurso Salvamento Automático começará a funcionar. Para minimizar a perda do progresso no arquivo em que você está trabalhando, você pode alterar a frequência do Salvamento Automático:
Etapa 1.Abra o Microsoft Word no seu Mac.
Etapa 2.Vá para "Word" > "Preferências" e clique em "Salvar" em Saída e Compartilhamento.
Etapa 3.Verifique todos os itens em Opções de Salvamento (Recomendado) e altere o intervalo do salvamento automático, por exemplo, de cada 10 minutos para cada 5 minutos.
Se você seguir as duas dicas acima, diminuirá substancialmente o risco de perder seus documentos do Word. E se você excluísse descuidadamente seus arquivos importantes do Word no seu Mac? Não se preocupe. Experimente o método gratuito para recuperar documentos do Word excluídos permanentemente com o EaseUS Data Recovery Wizard for Mac.
Este artigo ajudou você?
Artigo Relacionado
Recuperar Arquivos/Faixas Excluídas do GarageBand no Mac
![author icon]() Rita 2023-03-20
Rita 2023-03-20No.1 Recuva para Mac Download Grátis
![author icon]() Jacinta 2023-02-16
Jacinta 2023-02-163 Maneiras Comprovadas de Baixar e Instalar o macOS 12 Monterey Gratuitamente [Dicas para 2023]
![author icon]() Leonardo 2023-04-21
Leonardo 2023-04-21Como Dual Boot macOS Ventura e Monterey em um Mac [Adicionar Novos Volumes]
![author icon]() Leonardo 2023-03-20
Leonardo 2023-03-20
