[Resolvido] Windows 11/10 Mostrar Arquivos Ocultos Não Funcionando
Leonardoatualizou em 20/03/2023 paraRecuperação de Arquivos|Mais Artigos
Nesta página, coletamos 4 correções confiáveis para ajudá-lo a resolver o problema Mostrar arquivos ocultos não funcionando no Windows 11/10:
| Solucoes Viaveis | Solução de Problemas Passo a Passo |
|---|---|
| Correção 1. Mostrar arquivos ocultos | Abra a pasta > Exibir > marque "Itens ocultos"...Etapas completas |
| Correção 2. Execute o SFC | Abra o prompt de comando como administrador> DigiteDISM.exe /Online /Cleanup-image /Restorehealth...Etapas completas |
| Correção 3. Ajuste o Registro | Pressione Windows + R> Digiteregedit> Clique em "OK"...Etapas completas |
| Correção 4. Recuperar Arquivo Oculto | Execute o EaseUS Data Recovery Wizard > Digitalize e recupere arquivos ocultos...Etapas completas |
Mostrar Arquivos Ocultos que Não Funcionam no Windows 11/10
"Olá a todos, meu principal problema aqui é que o Windows não pode mostrar pastas e arquivos ocultos. Toda vez que tento marcar a opção "mostrar arquivos e pastas ocultos", ela se desmarca. Estou usando o Windows 10. Por que meu O Windows 10 não mostra pastas ocultas? Como posso corrigir esse erro? Ajuda, por favor! Obrigado!"
Normalmente, mostramos arquivos ocultos abrindo as Opções do Windows File Explorer e marcando a opção Mostrar arquivos, pastas e unidades ocultas. No entanto, esta forma nem sempre funciona corretamente. Além da situação em que os usuários não conseguem marcar a opção "Mostrar arquivos ocultos", há outra situação que indica mostrar arquivos ocultos que não funcionam no Windows 10. Ou seja, os usuários podem marcar a opção, mas os arquivos ocultos ainda não estão mostrando. Como corrigir o problema do Windows 10 mostrar arquivos ocultos não funcionando? Continue lendo e você terá as respostas.
Corrigir "Mostrar arquivos ocultos não funcionando" no Windows 11/10
Embora haja uma certa maneira derecuperar seus arquivos ocultos, recomendo que você tente as correções abaixo para que os arquivos ocultos apareçam novamente primeiro.
Método 1. Use Maneiras Alternativas de Mostrar Arquivos Ocultos
Geralmente, você usa uma das duas primeiras maneiras abaixo para mostrar arquivos ocultos em seu computador Windows.
Opção 1. Abra a pasta que contém os arquivos ocultos, vá em "Exibir" e marque "Itens ocultos".

Opção 2. Vá para "Painel de Controle" > "Opções do Explorador de Arquivos", vá para a guia "Exibir" e marque "Mostrar arquivos, pastas e unidades ocultas".

Na verdade, existe outra maneira de mostrar arquivos ocultos no Windows 10, que é usar o Prompt de comando. Se as duas opções acima não mostrarem arquivos ocultos no Windows, você pode tentar a terceira opção.
Opção 3. Mostrar arquivos ocultos usando o CMD
Etapa 1. Clique em "Iniciar" e digitecmd.
Etapa 2. Clique com o botão direito do mouse em "Prompt de comando" e escolha "Executar como administrador".
Etapa 3. No prompt de comando, digiteattrib -h -r -s /s /d f:*.*(Substitua "f" pela letra da unidade da partição que contém os arquivos ocultos).

O EaseUS CleanGenius é uma ferramenta prática de correção de computador, segura e leve. É uma alternativa perfeita ao comando CHKDSK. Use esta ferramenta de um clique para resolver problemas do seu computador.
Para corrigir erro do sistema de arquivos ou disco:
Passo 1:Baixeo EaseUS CleanGenius gratuitamente e instale-o.
Passo 2:Abra o software, clique em "Otimização" e selecione a opção "Exibição de arquivos".
Passo 3:Escolha a unidade e execute o reparo. Após a conclusão da operação, clique para visualizar o resultado.
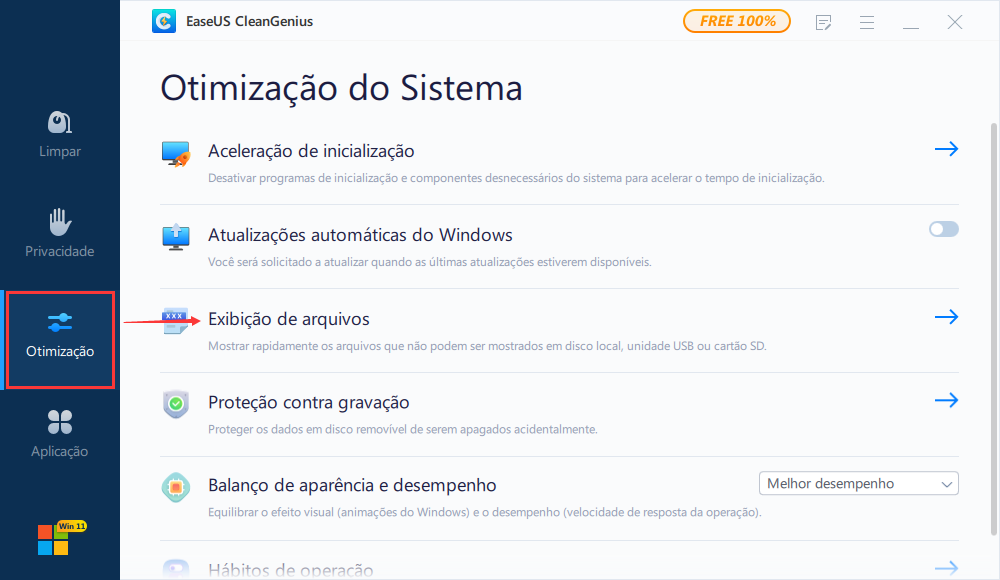
Método 2. Execute a Ferramenta Verificador de Arquivos do Sistema
Se você não conseguir marcar a opção "Mostrar arquivos ocultos" no Windows 10, provavelmente é porque alguns dos arquivos do sistema Windows estão corrompidos. Nesse caso, é útil executar a ferramenta Verificador de arquivos do sistema. A ferramenta interna do Windows ajudará a reparar arquivos de sistema ausentes ou corrompidos, o que pode corrigir o erro "mostrar arquivos ocultos não funcionando" no Windows 10.
Etapa 1. Clique em "Iniciar" e digite cmd.
Etapa 2. Clique com o botão direito do mouse em "Prompt de comando" e escolha "Executar como administrador".
Etapa 3. Digite as seguintes linhas de comando em ordem. (O comando DISM é usado para criar uma imagem do Windows para proteger seus dados.)
DISM.exe /Online /Cleanup-image /Restorehealth
sfc / scannow
Etapa 4。Reinicie o computador e verifique se o problema persiste.
Método 3. Ajuste o Registro
Tenha cuidado ao modificar o registro, pois operações incorretas podem resultar em erros graves do sistema.
Etapa 1. Pressione as teclas "Windows + R" e digite "Regedit". No prompt, clique em "OK".
Etapa 2. Acesse:
微软HKEY_LOCAL_MACHINE \ SOFTWARE \ \ Windows \咕咕叫entVersion\Explorer\Advanced\Folder\Hidden\SHOWALL
Etapa 3. Clique duas vezes em "CheckedValue" e defina os "Dados do valor" como "1".
Etapa 4。Reinicie seu computador e verifique se "mostrar arquivos ocultos não funcionando" ainda existe.

Método 4. Recupere Arquivos Ocultos
Se você ainda não conseguir ver os arquivos ocultos em seu computador depois de tentar todos os três métodos, poderá recuperar seus arquivos ocultos com osoftware de recuperação de dados- EaseUS Data Recovery Wizard. Este software irá ajudá-lo a recuperar arquivos ocultos por você mesmo ou por um vírus, comoum vírus de atalho. Além de arquivos ocultos, também ajuda a recuperar arquivos excluídos, formatados e perdidos do disco rígido do computador ou de dispositivos de armazenamento externos. É 100% seguro e livre de vírus.
Para recuperar todos os seus arquivos e pastas ocultos:
Passo 1. Selecione um local para digitalizar.
Inicie EaseUS Data Recovery Wizard, passe o mouse sobre a partição, disco rígido externo, USB ou cartão de memória onde os arquivos estão ocultos e clique em "Verificar".

Passo 2. Selecione os arquivos que você deseja recuperar.
Aguarde até a digitalização ser concluída. Depois, selecione os arquivos ocultos que você deseja recuperar. Se necessário, clique duas vezes no arquivo para visualizar seu conteúdo.

Passo 3. Recupere os arquivos.
Depois de escolher os arquivos, clique em "Recuperar" e escolha um local em outra unidade para salvar os arquivos recuperados.

Conclusão
Quando "Mostrar arquivos ocultos" no Windows 10 não está funcionando, você pode corrigi-lo usando uma maneira alternativa, executando a ferramenta Verificador de arquivos do sistema ou modificando a chave do registro. Se essas dicas não ajudarem, uma certa maneira de recuperar seus arquivos ocultos é usar o software de欧宝体育app登录软件para recuperar os arquivos ou pastas ocultos.
Artigos relacionados
Como Recuperar Arquivos Ocultos do HD Externo
![Rita]() Rita 2023-02-16
Rita 2023-02-16Como reparar arquivos BMP danificados de 3 maneiras
![Jacinta]() Jacinta 2023-03-20
Jacinta 2023-03-20
Como Recuperar Arquivos Depois de Reinstalar o Windows
![Jacinta]() Jacinta 2023-03-20
Jacinta 2023-03-20Como Recuperar Arquivos Deletados do Norton em 2 Soluções
![Rita]() Rita 2023-02-16
Rita 2023-02-16
Prêmios e avaliações
![]()
"Recupere dados e arquivos já excluídos do seu Windows de maneira simples e rápida."
- Por Andrey José Aguiar
Leia mais >>
EaseUS Data Recovery Wizard
Poderoso software de recuperação de dados para recuperar arquivos em quase todos cenários de perda de dados no Windows e Mac.
Tamanho: 1,97MB
