[Resolvido] Pasta Não Está Acessível. Acesso Negado
Jacintaatualizou em 20/03/2023 paraRecuperação de Arquivos|Mais Artigos
# 1. Correções rápidas para "A pasta não está acessível. Acesso negado":
| Soluções viáveis | Solução de problemas passo a passo |
|---|---|
| Solução 1. Alterar propriedade | Clique com o botão direito na pasta inacessível > "Propriedades" > "Segurança" > "Avançadas"...Etapas completas |
| Solução 2. Verificar as permissões | Clique com o botão direito na pasta > "Propriedades" > "Segurança" > "Nomes de grupo ou de usuário"...Etapas completas |
| Solução 3. Remover a criptografia | Clique com o botão direito na pasta > "Propriedades" > "Geral" > "Avançados" > Desmarque "Criptografar o conteúdo para proteger os dados"...Etapas completas |
# 2. Correções para "D:\ não está acessível. Acesso negado":
| Soluções viáveis | Solução de problemas passo a passo |
|---|---|
| Solução 1. Recuperar dados da unidade | Execute o software de recuperação de dados EaseUS > Verificar a unidade inacessível > Recuperar dados...Etapas completas |
| Solução 2. Alterar propriedade | Clique com o botão direito na unidade inacessível > "Propriedades" > "Segurança" > "Avançadas" > "Editar"...Etapas completas |
| Solução 3. Verificar o erro do disco | Execute o Prompt de Comando como administrador > Digite chkdsk N: /f /r (substitua N pela letra da unidade do seu disco)...Etapas completas |
O que é erro de acesso negado no Windows 10/8/7
Parece que a maioria dos usuários do Windows enfrentou o problema exato ao tentar abrir uma pasta ou um arquivo de documento, imagem ou vídeo especificado. As mensagens de erro podem variar de problema para problema, por exemplo:
- A pasta XXX não está acessível. Acesso negado.
- O local não está disponível. D:\ não está acessível. Acesso negado.
- Acesso negado.
- No momento, você não tem permissão para acessar esta pasta.
Se você está tendo esse problema, vá com calma. Aqui, mostraremos algumas maneiras práticas de resolver dois tipos de problemas de acesso negado: acesso ao arquivo ou pasta negado e acesso ao USB ou hd externo negado.
Problema 1. Arquivo/pasta não está acessível, acesso negado.
"Ultimamente, recebo frequentemente um erro ao tentar abrir qualquer pasta no Explorador de Arquivos, diz que a pasta não está acessível, o acesso negado. Não consigo acessar, alterar, salvar ou excluir arquivos e pastas com as mensagens de erro. Como posso resolvo esses problemas e acesso o trabalho com meus arquivos e pastas? Estou muito preocupado em perder o conteúdo da minha pasta."
O que causa o acesso ao arquivo/pasta negado
- A propriedade da pasta mudou.
- Você não tem as permissões adequadas.
- O arquivo/pasta é criptografado.
- O arquivo/pasta está corrompido.
- O perfil do usuário está corrompido.
Solução 1. Alterar a propriedade do arquivo ou pasta
Se você não conseguir abrir um arquivo ou pasta depois de instalar uma nova versão do Windows, o motivo pode ser as alterações nas informações da conta. Portanto, você pode não ter mais a propriedade de alguns arquivos ou pastas. Você pode resolver esse problema restaurando sua propriedade dos arquivos e pastas.
1. Clique com o botão direito na pasta da qual você deseja se apropriar e escolha "Propriedades".
2.Clique em "Segurança" > "Avançadas" > "Alterar". Se for solicitada uma senha de administrador ou confirmação, digite a senha.
3. Digite o nome do usuário ao qual deseja atribuir a propriedade e clique em "Verificar nomes" e "OK".
4. Se você deseja que essa pessoa seja o proprietário dos arquivos e subpastas contidos nesta pasta, marque a caixa de seleção "Substituir o proprietário em subcontêineres e objetos". Em seguida, clique em "OK" para confirmar.

Solução 2. Verificar as permissões em um arquivo ou pasta
Se você não tiver as permissões adequadas, também poderá enfrentar o problema de acesso negado. Siga as etapas abaixo para verificar as permissões em um arquivo ou pasta.
1. Clique com o botão direito do mouse no arquivo ou pasta e clique em "Propriedades" > guia "Segurança".
2.Em "Nomes de grupo ou de usuário", clique em seu nome para ver as permissões que você possui. Para acessar um arquivo ou pasta, você precisa ter a permissão "Ler".
3. Para alterar as permissões de um arquivo ou pasta, você deve estar conectado como administrador. Clique em "Editar" em Nomes de grupo ou de usuário, clique em seu nome, marque as caixas de seleção para as permissões que você deve ter e clique em "OK".

Solução 3. Verificar se um arquivo ou pasta está criptografado
Você não pode abrir um arquivo ou pasta criptografado, a menos que use a senha ou o certificado. Para determinar se um arquivo ou pasta está criptografado, siga estas etapas.
1. Clique com o botão direito do mouse no arquivo ou pasta e clique em Propriedades > guia Geral > Avançados.
2.Se a caixa de seleção "Criptografar o conteúdo para proteger os dados" estiver marcada, você deverá ter o certificado usado para criptografar o arquivo ou pasta para poder abri-lo. Você pode desmarcar "Criptografar o conteúdo para proteger os dados" para descriptografar o sistema de arquivos.

Solução 4. Reparar arquivos ou pastas corrompidos
Os arquivos podem ser corrompidos por vários motivos, como travamento do computador, recuperação de exclusão repetida ou queda repentina de energia. A maioria dos arquivos corrompidos não pode ser reparada. Mas, para fotos, você pode tentarreparar arquivos JPEG corrompidoscom um programa de recuperação de arquivos.
Se uma pasta estiver danificada, você ainda poderecuperar os dados de uma pasta específicausando o EaseUS Data Recovery Wizard, um software de recuperação de dados líder no mercado.
Problema 2. O local não está disponível. O disco não está acessível. Acesso negado.
Além do problema de acesso negado ao arquivo/pasta, você também pode encontrar erro de acesso negado de unidade flash USB ou disco rígido externo no Windows 10/8/7, como mostra a imagem de exemplo.

Aqui estão mensagens de erro comuns.
- Unidade não está acessível. O arquivo ou diretório está corrompido ou ilegível.
- Unidade não está acessível - parâmetro incorreto.
- Unidade não está acessível. A estrutura do disco está corrompida e ilegível.
Qualquer que seja a mensagem de erro exibida, como resultado, você não pode acessar os arquivos e pastas armazenados na unidade. Não se preocupe, tente as seguintes abordagens para solucionar o problema.
Solução 1. Recuperar dados de unidade inacessível
Antes de corrigir o erro de disco rígido não acessível, você deve primeiro recuperar os dados do disco rígido problemático para garantir a segurança dos dados. OEaseUS Data Recovery Wizardpode pesquisar em um disco rígido ou partição por todos os arquivos perdidos, excluídos, ocultos e inacessíveis com apenas 3 cliques. É um recuperador de arquivos ideal, especialmente quando você não tem acesso adequado a um arquivo de dados ilegível ou inacessível no Windows.
Passo 1. Execute o EaseUS Data Recovery Wizard e verifique a pasta perdida.
Selecione迪斯科rigido, dispositivo externo e clique em "Verificar" ou escolha o local exato em que você perdeu a pasta em "Especifique um local" e clique em "OK". Aguarde e deixe este programa digitalizar e encontrar sua pasta perdida.
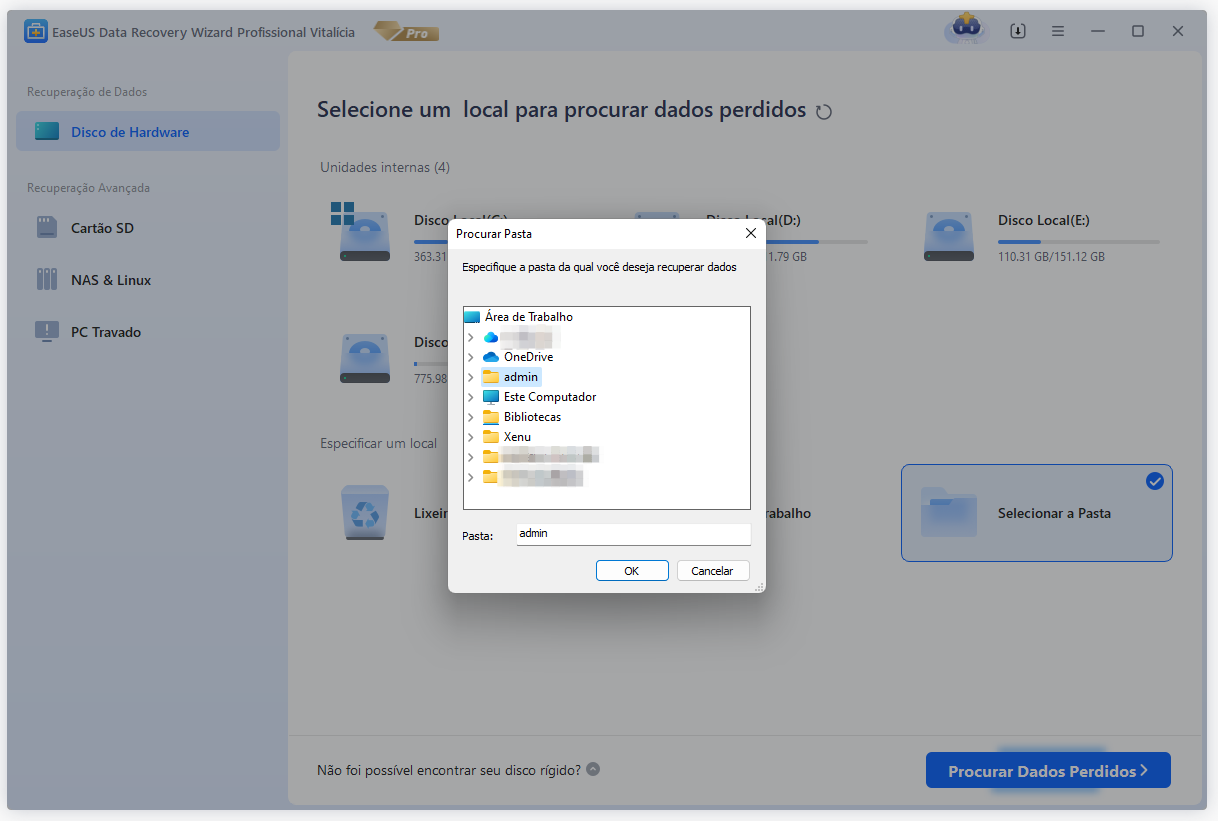
Passo 2. Encontre e visualize a pasta encontrada com arquivos.
Encontre a pasta encontrada em "Arquivos Excluídos", "Arquivos Perdidos" ou use "Pesquisar" para encontrar sua pasta perdida rapidamente pesquisando o nome da pasta. Clique duas vezes nos arquivos encontrados para visualizá-los.

Passo 3. Restaure e salve a pasta encontrada.
Por fim, selecione a pasta encontrada, clique em "Recuperar" e navegue para salvar esta pasta novamente em um local seguro no seu PC.

Depois de exportar os dados do USB ou disco rígido externo, você pode continuar a resolver o problema de acesso negado.
Solução 2. Alterar a propriedade do USB ou disco rígido externo
1. Clique com o botão direito no disco rígido inacessível e selecione "Propriedades".
2.Va帕拉一个东望洋炮台、“Seguranca”小团体Avancada em”s" e, em seguida, clique no botão "Editar". Na guia "Proprietário", modifique a propriedade da conta especificada.

Solução 3. Verificar e reparar o erro do disco
O problema "Unidade não está acessível. Acesso negado" pode sugerir que o sistema de arquivos está corrompido, erros de disco, corrupções ou setores defeituosos. Nesse caso, você pode executar o CHKDSK para corrigir o problema.
1. Conecte seu disco rígido externo, unidade USB ou cartão de memória ao PC.
2.Digite CMD na caixa Pesquisar. Clique com o botão direito e escolha "Executar como administrador".
3. Na janela Prompt de Comando, digitechkdsk E: /f /r. (Aqui, E é a letra da unidade do disco que mostra o erro "a unidade não está acessível".)
Se a linha de comando não for sua escolha ideal, você pode aplicar esta ferramenta alternativa de linha de comando - EaseUS CleanGenius. Use esta ferramenta de um clique para corrigir o erro do sistema de arquivos em seu disco rígido.
O EaseUS CleanGenius é uma ferramenta prática de correção de computador, segura e leve. É uma alternativa perfeita ao comando CHKDSK. Use esta ferramenta de um clique para resolver problemas do seu computador.
Para corrigir erro do sistema de arquivos ou disco:
Passo 1:Baixeo EaseUS CleanGenius gratuitamente e instale-o.
Passo 2:磨料o软件,clique em "Otimização" e selecione a opção "Exibição de arquivos".
Passo 3:Escolha a unidade e execute o reparo. Após a conclusão da operação, clique para visualizar o resultado.
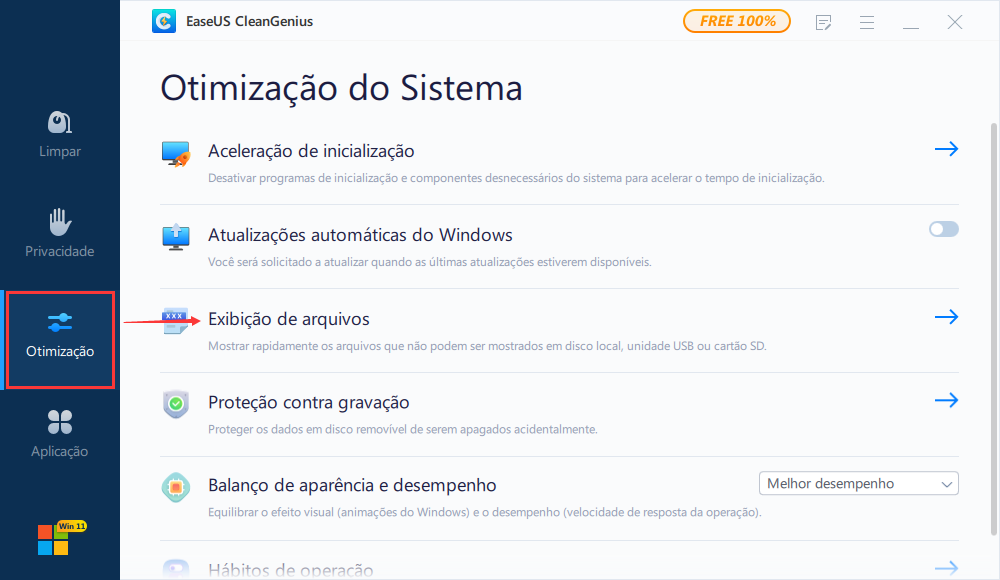
Resumo
Neste artigo, discutimos o erro de acesso negado em duas categorias: uma é a pasta não acessível e a outra é a unidade não acessível. Em ambos os casos, descrevemos cenários, motivos e soluções específicos. Esperamos que essas soluções sejam úteis para você. Por fim, novamente, seja qual for o problema, proteger seus dados deve ser o primeiro passo. Portanto, não se esqueça de usar osoftware de recuperação de dadospara retirar os dados antes de corrigir o problema.
Artigos relacionados
Como Recuperar Arquivos Corrompidos do Pendrive
![Rita]() Rita 2023-03-20
Rita 2023-03-20[Resolvido] Arquivos na Área de Trabalho Sumiram após a Atualização do Windows 10
![Rita]() Rita 2023-03-20
Rita 2023-03-20
![Jacinta]() Jacinta 2023-03-20
Jacinta 2023-03-20Como Recuperar Arquivos Perdidos Após Reiniciar Computador
![Jacinta]() Jacinta 2023-03-20
Jacinta 2023-03-20
Prêmios e avaliações
![]()
"Recupere dados e arquivos já excluídos do seu Windows de maneira simples e rápida."
- Por Andrey José Aguiar
Leia mais >>
EaseUS Data Recovery Wizard
Poderoso software de recuperação de dados para recuperar arquivos em quase todos cenários de perda de dados no Windows e Mac.
Tamanho: 1,97MB
