Artigos em Destaque
- 01Restaurar pasta Windows.old
- 02Recuperar arquivos deletados da pasta Download
- 03Recuperar pasta Usuário perdida da unidade C
- 04Pasta Documentos sumiu do Windows
- 05Restaurar pasta AppData perdida
- 06Arquivos na área de trabalho sumiram
- 07Pastas sumiram do desktop Mac
- 08Recuperar arquivos de uma pasta específica
- 09Recuperar pasta DCIM do Android
O que é pasta Documentos no Windows 10
Não deve ser confundido com um documento escrito, a pasta Documentos é uma pasta especial do sistema para armazenar os documentos pessoais na pasta Microsoft Windows 10/8/7. Você pode encontrar a pasta Documentos neste caminho:C:\Usuários\Nome_do_usuário\Documentos.E algumas outras pastas do sistema também podem ser encontradas aqui, como Downloads, Músicas, Imagens e Vídeos.
No entanto, a pasta Documentos e os arquivos dentro dela estarão ausentes devido a exclusão acidental, problema de mudança de local, formatação do disco rígido, problemas de sistema ou qualquer outro assunto. Se acontecer de você ter problemas como a pasta Documentos sumiu, use osoftware de recuperação de dadosrecomendado abaixo para restaurá-la e os seus arquivos dela. Se você só precisa recuperar a pasta Documentos, sem os arquivos incluidos, pode pular para aSolução 2para fazê-lo com etapas detalhadas.

Solução 1. Como restaurar a pasta Documentos e os arquivos
Seja qual for o motivo que esteja causando a pasta Documentos sumiu no Windows 10, você precisa executar uma recuperação rápida de dados em tempo.EaseUS Data Recovery Wizardoferece soluções fáceis e confiáveis para restaurar pasta Documentos do Windows 10, bem como todos os arquivos dentro em três etapas. E, exceto para recuperação de dados de HD/SSD, o EaseUS Data Recovery Wizard também permite que vocêrecupere arquivos excluídos de uma unidade flash USB, disco rígido externo, pen drive, cartão SD, micro cartão, reprodutor de música, etc.
Agora siga os detalhes abaixo para recuperar a pasta Documentos ausente no Windows 10/8/7.
Passo 1. Selecione o local para verificar a pasta Documentos perdida.
Inicie o EaseUS Data Recovery Wizard no seu PC, em Especifique um local, clique em "Navegar" em Selecionar a Pasta. Escolha "Bibliotecas" onde você salvou a pasta Documentos e clique em "OK" para confirmar.
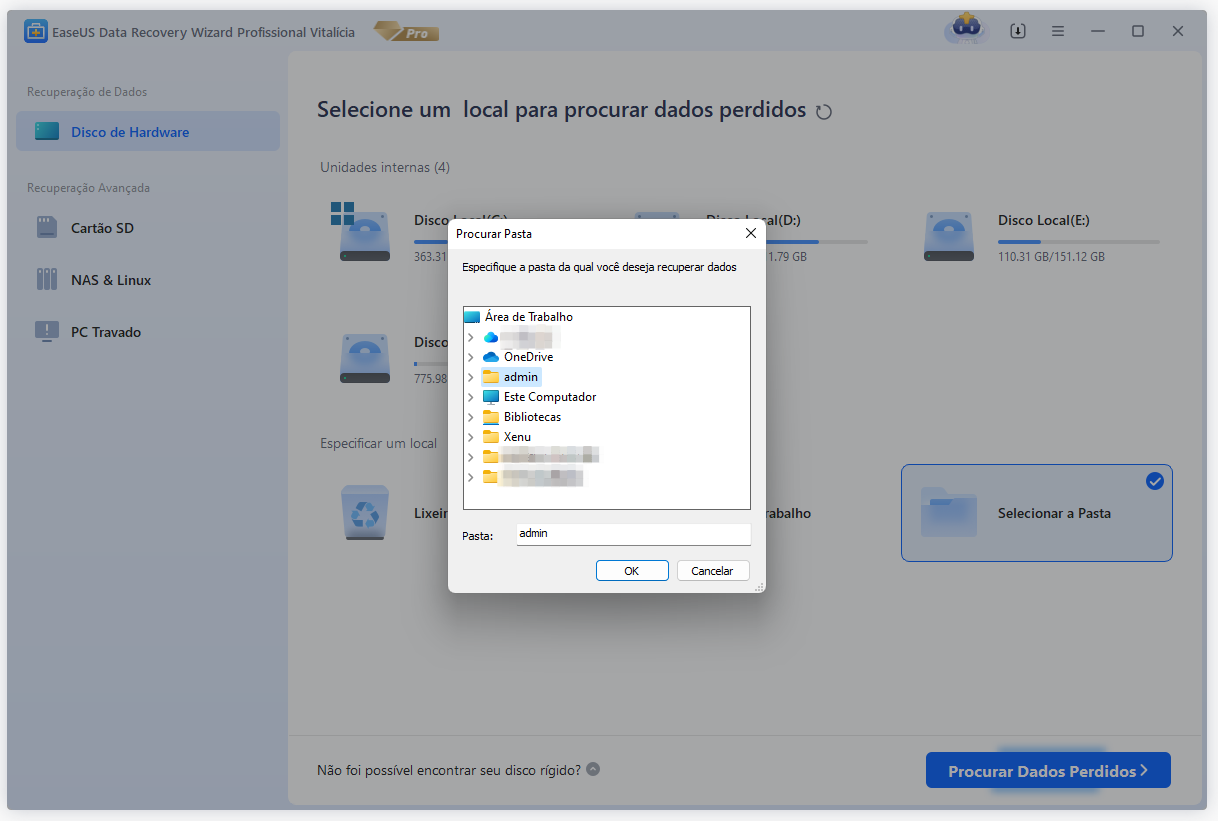
Passo 2. Encontre e visualize arquivos na pasta Documentos perdida.
Quando o processo de digitalização terminar, localize a pasta Documentos em "Arquivos excluídos" ou "Arquivos perdidos". Ou pesquise "Documentos" na barra de pesquisa para encontrar sua pasta Documentos rapidamente.
Abra a pasta Documentos, verifique e clique duas vezes para visualizar os arquivos perdidos.

Passo 3. Restaure a pasta Documentos perdida e salve-a em um local seguro.
Selecione a pasta Documentos encontrada e clique em "Recuperar" para escolher outro local novo e seguro no seu PC para salvá-la, clique em "OK" para confirmar.

Após a restauração, a pasta Documentos continuará funcionando normalmente. Se você encontrar umapasta que não exibe arquivos no Windows 10em uso diário, aqui estão os métodos úteis para solucionar o problema.
Solução 2. Como recriar a pasta Documentos
Se não houver nenhum arquivo na pasta Documentos ou se você não quiser restaurar os arquivos ausentes, pode recriar diretamente uma nova pasta Documentos em vez de usar uma ferramenta de recuperação de dados para recuperar a pasta. Veja como fazer isso com as etapas abaixo.
Etapa 1.Recrie乌玛新星面食Documentos没有Explorador de Arquivos.
Etapa 2.Redefina as configurações da pasta do usuário do registro.
- Digiteregedt32na caixa de Pesquisar no Windows. Clique para executar o "Registry Editor Utility".
- Vá por este caminho:HKEY_CURRENT_USER\Software\Microsoft\Windows\CurrentVersion\Explorer\User Shell Folders
- Verifique o nome e os dados da pasta Documentos, que deve serPersonal, %USERPROFILE%\Documents.Verifique se eles estão corretos. Se não, você pode alterar manualmente o nome e o valor dos dados.

Etapa 3: Corrija ou recrie a pasta Documentos.
- Digitecmdna caixa de Pesquisar no Windows 10, clique com o botão direito do mouse no Prompt de Comando e escolha "Executar como administrador".
- Digiteattrib +r -s -h %USERPROFILE%\Documents /S /De pressione Enter.

Após essas operações, reinicie o computador com Windows 10 e a pasta Documentos voltará para a área de trabalho imediatamente.
- Dica
- As etapas em Solução 2 só podem ajudá-lo a recuperar a pasta Documentos vazia. Se você precisa restaurar a pasta Documentos e todos os arquivos armazenados nela, você precisa usar uma ferramenta profissional de recuperação de dados, conforme recomendado naSolução 1.
Este artigo ajudou você?
Artigo Relacionado
Como Recuperar Arquivo Não Salvo no Windows 10
![author icon]() Jacinta 2023-02-16
Jacinta 2023-02-16Como Recuperar Documentos Excel/Word Sobrescritos/Substituídos
![author icon]() Jacinta 2023-03-20
Jacinta 2023-03-20Como Recuperar Arquivos de HD ou Pen drive Infectado por Vírus?
![author icon]() Jacinta 2023-03-20
Jacinta 2023-03-20Recuperar VMware | Recuperação de Dados VMware
![author icon]() Jacinta 2023-02-16
Jacinta 2023-02-16