Como Recuperar Documento do Word de 0 Byte no Windows 10/8/7
Leonardoatualizou em 20/03/2023 paraRecuperação de Arquivos|Mais Artigos
Navegação Rápida: 4 Soluções para Corrigir Documentos do Word que Mostram 0 Bytes
Neste post, reunimos seis soluções úteis para corrigir o erro de 0 bytes. Sempre que você for incomodado por um documento do Word mostrando 0 bytes, siga estas soluções para corrigir esse erro.
| Soluções viáveis | Solução de problemas passo a passo |
|---|---|
| Correção 1. Use um Software Antivírus | 集团com o botão direito do mouse no ícone laranja do Avast na bandeja do sistema do Windows e abra o Avast UI...Etapas completas |
| Correção 2. Execute o CHKDSK | Pressione a tecla Windows e digite cmd. Clique com o botão direito do mouse em "Prompt de Comando"...Etapas completas |
| Correção 3. Execute a Alternativa CHKDSK | Baixe o EaseUS CleanGenius gratuitamente e instale-o. Abra o software e selecione...Etapas completas |
| Correção 4. Mostre Arquivos Ocultos | No Windows 10/8/7, pressione Windows + E para abrir o Windows Explorador...Etapas completas |
Por que Meu Documento do Word Está Salvando Como Zero Bytes
"Salvei um documento do Word antes de forçar a reinicialização do meu laptop. Estranho o suficiente porque agora não está abrindo com um erro e o tamanho do arquivo doc é 0 bytes. Como os arquivos do Word ficam vazios depois de serem salvos corretamente? Como obter meu documento de volta? Ele tem dados essenciais que não posso perder."

É raro ver um documento do Word vazio mostrando 0 bytes, mesmo com páginas de dados nele. No entanto, muitas pessoas ainda se encontram presas em um documento do Word de 0 byte ou arquivo Docx. Como surgiu? Geralmente, quando você está diante de um documento do Word em que a propriedade mostra 0 bytes de tamanho, você deve saber que não é um bom sinal porque um arquivo de 0 bytes geralmente aponta para um arquivo corrompido ou danificado ou um disco rígido de setor defeituoso ou Flash drive. Seu conteúdo foi apagado.
Parte 1. Como Recuperar Documentos do Word de 0 Byte no Windows 10/8/7
Antes de corrigir o erro de salvar o arquivo do Word como 0 bytes, recupere o documento do Word o mais rápido possível. Há momentos em que você pode excluir seus arquivos do Word acidentalmente com as correções. Portanto, recupere seu documento do Word com antecedência. Existem duas maneiras de restaurar arquivos DOC, usando software ou usando a solução manual.
- 1. Recupere Documento do Word de 0 Byte com Software de Recuperação de Dados
- 2. Restaure Arquivos DOC no Windows 10/8/7 Manualmente
1 - Recupere Documento do Word de 0 Byte com Software de Recuperação de Dados
Se acontecer de você perder um documento do Word, não hesite em baixar oEaseUS Data Recovery Wizardno seu PC. É bom para digitalizar e recuperar todos os tipos de arquivos que você excluiu acidentalmente.
- Recupere dados excluídos, formatados e inacessíveis em diferentes situações de perda de dados.
- Recupere fotos, áudio, música e e-mails de qualquer armazenamento de forma eficaz, segura e completa.
- Recupere dados da lixeira, disco rígido, cartão de memória, pen drive, câmera digital e filmadora.
Etapas simples para recuperar documentos do Word:
Passo 1. Escolha o local do arquivo do Word.
Você sabe onde perdeu os arquivos do Word? Escolha a unidade de disco rígido ou uma pasta específica e clique no botão Verificar. Se estiver em um pen drive ou cartão SD, dê mais um passo para conectá-lo ao seu computador.

Passo 2. Verifique todos os dados perdidos.
O software começará a verificar imediatamente todos os dados perdidos na unidade selecionada e você verá mais e mais dados aparecendo nos resultados da verificação. Após a digitalização, use o método mais rápido para ir aos documentos Word desejados, escolhendo "Documentos" na lista suspensa em "Filtro".

Passo 3. Selecione os arquivos do Word e recupere.
Você pode visualizar um arquivo do Word se tiver o aplicativo Microsoft Word instalado no seu computador. Por fim, selecione os documentos desejados e clique em "Recuperar".

2 - Como Restaurar Arquivos DOC no Windows 10/8/7 Manualmente
Outra maneira de recuperar documentos do Word é usando os arquivos temporários. As chances são pequenas, mas vale a pena tentar. Siga os passos abaixo:
Para o Word 2010 - 2019
Etapa 1.Abra o programa Word e clique em "Arquivo" > "Opções". No painel de navegação esquerdo, clique em "Salvar". Copie o caminho do local do arquivo de AutoRecuperação e cole-o no Explorador de Arquivos.
Etapa 2.弗吉尼亚州对位o Explorador de Arquivos本地化o documento não salvo e copie o arquivo .asd.
Etapa 3.Vá para o aplicativo Word, clique em "Arquivo" > "Abrir" > "Recuperar documentos não salvos" na parte inferior.
Etapa 4.Cole o arquivo .asd copiado na caixa Nome do arquivo que aparece. Abra o arquivo do Word e recupere-o.

Escritório em 2010
Enquanto para outras edições do Office, o caminho é diferente. Encontre os arquivos temporários navegando para:
- 1. C:\Documents and Settings\Application Data\Microsoft\Word
- 2. C:\Documents and Settings\Configurações locais\Temp
Localize arquivos como ~wrdxxxx.tmp, ~wrfxxxx.tmp, ~wraxxxx.tmp e abra-o em um bloco de notas e salve. Após a recuperação dos dados, siga as soluções abaixo para corrigir o documento do Word salvo como 0 bytes. Normalmente, o documento do Word exibido como 0 bytes é causado pelos seguintes motivos:
- Contágio do vírus
- Falha no aplicativo
- Falha do sistema ousetores defeituosos
- Os arquivos estão ocultos
Parte 2. Como Corrigir Erro de Documento do Word com Zero Bytes
De acordo com essas causas comuns, você pode remover o erro de 0 KB agora.
- Solução 1. Remova o Vírus 0KB com um Software Antivírus
- Solução 2. Execute o CHKDSK para Resolver Erros de Disco
- Solução 3. Execute a Alternativa CHKDSK
- Solução 4. Mostre Arquivos Ocultos
Solução 1. Remova o Vírus 0KB com um Software Antivírus
A maneira mais fácil de remover vírus é usando anti-software. Existem muitos softwares antivírus que podem ajudá-lo a se livrar do vírus 0KB. Aqui está a maneira de remover o vírus com o Avast.
Etapa 1.集团com o botão direito do mouse no ícone laranja do Avast na bandeja do sistema do Windows e abra a IU do Avast
Etapa 2.Vá para "Proteção" > "Varreduras de Vírus".
Etapa 3.集团em "EXECUTAR SCAN INTELIGENTE" e o processo de digitalização é iniciado.

Após a conclusão da verificação, o Avast exibe todos os problemas encontrados. Você pode resolver os problemas diretamente na tela de resultados ou configurar cada verificação de vírus para resolver os problemas de detecção automaticamente.
Solução 2. Execute o CHKDSK para Resolver Erros de Disco
Se você tiver um erro de disco ou erro de setor ruim, tente este método para corrigir o erro de 0 bytes do arquivo do Word.
Etapa 1.Pressione a tecla Windows e digite cmd.
Etapa 2.集团com o botão direito do mouse em "Prompt de Comando" e escolha "Executar como administrador".
Etapa 3.Digite o seguinte comando: chkdsk E: /f /r /x

Solução 3. Verifique e Corrija Erros Usando a Alternativa CHKDSK
Se a linha de comando não for sua escolha ideal, você pode aplicar esta ferramenta alternativa de linha de comando - EaseUS CleanGenius. Use esta ferramenta de um clique para corrigir o erro do sistema de arquivos em seu disco rígido.
Baixe o EaseUS CleanGenius e instale-o no seu computador. Vamos começar a verificar e corrigir o erro do sistema de arquivos em seu dispositivo agora.
Passo 1.集团em "Exibição de arquivo" para entrar na próxima etapa.
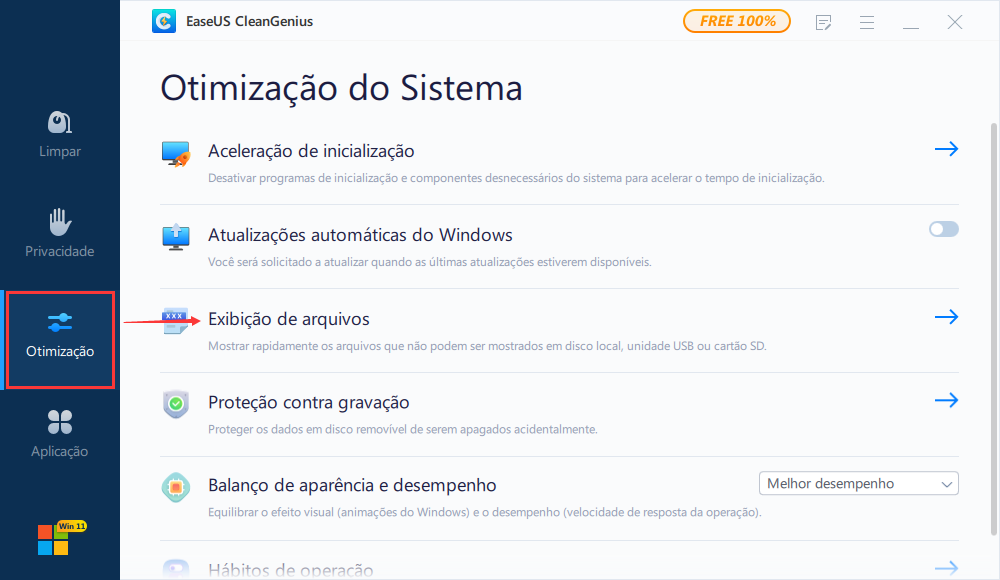
Passo 2.Escolha o dispositivo de destino e marque a caixa "Verificar e corrigir o erro do sistema de arquivos". Clique em "Executar" para começar a corrigir o dispositivo problemático.

Passo 3.Quando o processo de correção for concluído, clique "aqui" para abrir e usar seu dispositivo.

Solução 4. Mostre Arquivos Ocultos para Corrigir Documento do Word de 0 Byte
Há momentos em que seus arquivos do Word ficam ocultos e substituídos pelo arquivo de 0 byte. Você pode tentar as etapas abaixo para mostrar arquivos ocultos.
Etapa 1.No Windows 10/8/7, pressione Windows + E para abrir o Windows Explorador.
Etapa 2.Na janela Opções de Pasta ou Opções do Explorador de Arquivos, clique na guia "Exibir", em Arquivos e pastas ocultos, clique na opção "Mostrar arquivos, pastas e unidades ocultos".
Etapa 3.Em seguida, clique em "Aplicar > OK". Você verá os arquivos da unidade.

Conclusão
Um arquivo de zero byte nunca é um bom sinal e geralmente aponta para um arquivo corrompido ou danificado ou um setor defeituoso em seu disco rígido ou unidade flash. Por padrão, essas causas significam que o conteúdo do documento de zero byte foi eliminado. Mas não precisa se preocupar, as soluções acima podem resolver seu problema perfeitamente. Nunca hesite em recorrer ao EaseUSEaseUS Data Recovery Wizardpara obter ajuda.
Artigos relacionados
Prêmios e avaliações
![]()
"Recupere dados e arquivos já excluídos do seu Windows de maneira simples e rápida."
- Por Andrey José Aguiar
Leia mais >>
EaseUS Data Recovery Wizard
Poderoso software de recuperação de dados para recuperar arquivos em quase todos cenários de perda de dados no Windows e Mac.
Tamanho: 1,97MB
