Resolvido: Arquivos Salvos na Área de Trabalho Não Aparecem ou Visíveis no Windows 10/8/7
Ritaatualizou em 20/03/2023 paraRecuperação de Arquivos|Mais Artigos
Navegação rápida: Como corrigir arquivos salvos na área de trabalho não aparecem
Esta postagem fornece cinco maneiras úteis de corrigir o erroarquivos salvos na área de trabalho não visíveis. Você pode verificar as soluções abaixo para resolver seu problema no Windows 11/10/8/7.
| Soluções viáveis | Solução de problemas passo a passo |
|---|---|
| Correção 1. Recuperar arquivos salvos na área de trabalho | Execute o EaseUS Data Recovery Wizard, selecione o local para verificar a pasta perdida...Etapas completas |
| Correção 2. Pesquisar arquivos ausentes | Abra o Explorador de Arquivos do Windows clicando duas vezes em "Este PC". Siga os caminhos...Etapas completas |
| Correção 3. Mostrar arquivos ocultos | Abra o Windows Explorer > Vá para Visualizações > Opções > Opções de pasta > Vá para a guia Visualizar...Etapas completas |
| Correção 4. Trocar conta de usuário | Clique no ícone do Windows e clique no seu nome de usuário na parte superior. Selecione a outra conta visível...Etapas completas |
| Correção 5. Verifique os erros do disco rígido | Execute o SFC CMD para corrigir o erro do sistema de arquivos e execute a Verificação de erro de disco...Etapas completas |
Arquivos e pastas salvos na área de trabalho não visíveis no Windows 10
"Eu salvei muitos arquivos e pastas na área de trabalho, mas alguns deles não apareceram na área de trabalho real (mesmo que haja espaço). Eles são vistos apenas no Windows Explorer. Alguém tem o mesmo problema ?"
"Eu salvei um PDF modificado e documentos do Excel na área de trabalho do Windows 10. Mas eles não estão lá quando eu volto para a área de trabalho. O que é pior, eu não consegui encontrar os arquivos salvos em outro lugar no computador unidade. Como posso recuperar os arquivos desaparecidos?"
Em geral, o problema de arquivos salvos na área de trabalho não visíveis pode ser dividido em dois sintomas:
- 1. Os arquivos ainda estão intactos no Windows Explorer, na unidade C (os arquivos da área de trabalho estão originalmente na unidade C), você não os perde.
- 2. Os arquivos salvos não estão aparecendo no local especificado nem em qualquer lugar do disco rígido do computador. Eles estão completamente perdidos.
Para resolver completamente esse problema, você deve primeiro aprender as causas do motivo pelo qual os arquivos salvos não aparecem na área de trabalho e, em seguida, tentar a solução relacionada para restaurar os arquivos invisíveis.
Motivos para os arquivos salvos na área de trabalho não aparecerem
Como os sintomas não são únicos, as razões e causas desse problema são variadas. Esse problema pode ter sido gerado pelos seguintes fatores:
- Os arquivos salvos foram perdidos
- Arquivos e pastas estavam ocultos
- Erro ao salvar caminho
- Conectou-se a uma conta de usuário errada
- Erro no sistema de arquivos do disco rígido
Alguns de vocês podem ainda não saber como se livrar desse problema por essas causas. Fique calmo. Siga as soluções fornecidas na próxima parte para trazer seus arquivos ausentes na área de trabalho do Windows 10/8/7 agora.
5 correções para o problema "arquivos salvos na área de trabalho não aparecem"
Nesta parte, coletamos várias soluções práticas e verificadas para ajudá-lo a encontrar os arquivos ausentes nas áreas de trabalho do Windows 10, 8 ou 7. Siga para ver como encontrar seus arquivos e pastas salvos de volta.
# 1. Recuperar arquivos salvos na área de trabalho ausentes, desaparecidos, perdidos ou invisíveis
Antes de tentar outras soluções, esta é a mais recomendada. Você pode procurar os arquivos invisíveis e restaurar os arquivos perdidos ao mesmo tempo.
Sua melhor escolha - EaseUS Data Recovery Wizard
Software confiável de recuperação de arquivos -EaseUS Data Recovery Wizardespecializado na verificação completa de dispositivos selecionados, encontrando todos os arquivos perdidos, invisíveis ou ausentes salvos em Disco rígido do Windows, área de trabalho do computador ou até mesmo dispositivos de armazenamento externos.
Você pode escolher este software de recuperação de dados para escanear a unidade C para encontrar os arquivos não exibidos na área de trabalho:
Passo 1. Execute o EaseUS Data Recovery Wizard e verifique a pasta perdida.
Selecione迪斯科rigido, dispositivo externo e clique em "Verificar" ou escolha o local exato em que você perdeu a pasta em "Especifique um local" e clique em "OK". Aguarde e deixe este programa digitalizar e encontrar sua pasta perdida.
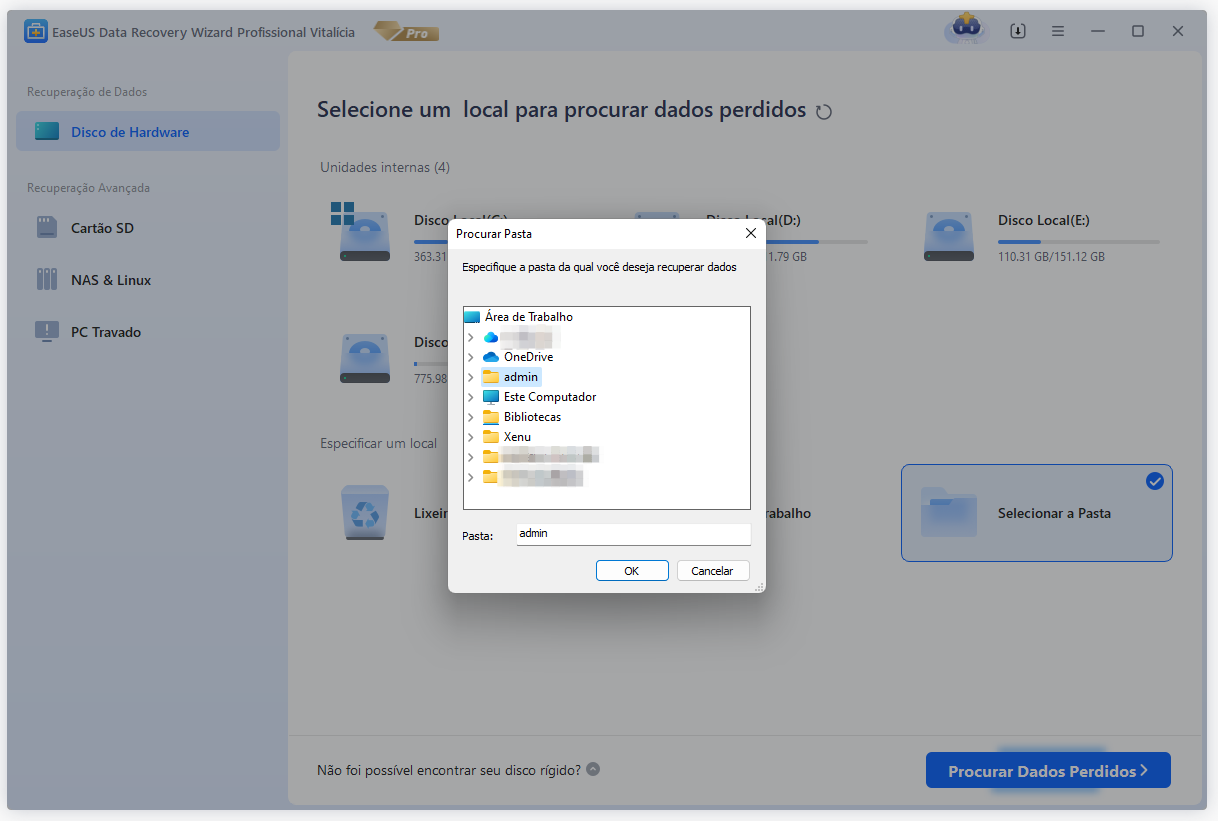
Passo 2. Encontre e visualize a pasta encontrada com arquivos.
Encontre a pasta encontrada em "Arquivos Excluídos", "Arquivos Perdidos" ou use "Pesquisar" para encontrar sua pasta perdida rapidamente pesquisando o nome da pasta. Clique duas vezes nos arquivos encontrados para visualizá-los.

Passo 3. Restaure e salve a pasta encontrada.
Por fim, selecione a pasta encontrada, clique em "Recuperar" e navegue para salvar esta pasta novamente em um local seguro no seu PC.

# 2. Pesquisar arquivos e pastas ausentes manualmente
Devido a uma atualização do Windows, às vezes, os arquivos salvos na área de trabalho podem desaparecer. Na maioria dos casos, eles são movidos para um caminho diferente.
Se você é um usuário do Windows 10, pode consultar as etapas abaixo para pesquisar manualmente os arquivos ou pastas que não estão sendo exibidos:
Etapa 1.Abra o Windows File Explorer clicando duas vezes em "Este PC".
Etapa 2.Siga os dois caminhos abaixo para abrir a pasta onde o Windows armazena os arquivos da área de trabalho:
- C:\Usuários\Público
- C:\Users\UserName\Documents
Etapa 3.Abra a pasta listada para encontrar os arquivos ausentes ou pesquise diretamente os arquivos invisíveis na barra de pesquisa à direita.

Se você não encontrou os arquivos salvos invisíveis pesquisando no seu PC, tente os seguintes métodos para obter ajuda.
# 3. Mostrar arquivos ocultos
Se você tiver configurado para ocultar arquivos no computador Windows, não poderá visualizar ou ver nenhum arquivo salvo. Portanto, você pode configurar para que os arquivos apareçam com as seguintes etapas:
Etapa 1.Abra o Windows Explorer > Vá para Visualizações > Opções > Opções de pasta > Vá para a guia Visualizar.
Etapa 2.Marque "mostrar arquivos, pastas e unidades ocultas" (desmarque a opção "Ocultar arquivos protegidos do sistema operacional" se houver essa opção) e clique em "OK" para salvar todos os alterações.

Etapa 3.Feche a janela Opções de pasta e volte para a área de trabalho para ver se consegue encontrar os documentos e arquivos salvos.
# 4. Alternar conta de usuário para localizar arquivos ausentes salvos na área de trabalho
Às vezes, quando você tem mais de 2 contas de usuário e fez login na conta errada, os arquivos salvos na área de trabalho podem desaparecer.
Etapa 1.Clique no ícone do Windows e clique em seu nome de usuário na parte superior.
Etapa 2.Selecione a outra conta visível na lista, clique para alternar para ela.

Etapa 3.Faça login com a senha da outra conta de usuário.
Depois disso, seus arquivos e pastas devem estar disponíveis novamente.
# 5。迪斯科rigido Verificar操作系统论述做
Quando o disco rígido do sistema contém erros no sistema de arquivos ou setores defeituosos, o computador pode ter problemas para acessar e exibir arquivos e pastas salvos na área de trabalho. Para resolver esse problema, você pode tentar abaixo dois métodos rápidos para verificar e reparar erros no disco rígido por conta própria:
Método 1. Execute o SFC CMD para corrigir o erro do sistema de arquivos
Etapa 1.Digitecmdna caixa de pesquisa do Windows 10.
没有resultado,小团体com o botao direito做老鼠no prompt de comando e escolha "Executar como administrador".

Etapa 2.Typesfc /scannowin the Command Prompt window and press Enter.
Aguarde a conclusão do processo.

Método 2. Executar verificação de erro de disco no Explorador de arquivos
Etapa 1.Abra Meu Computador/Este PC, clique com o botão direito do mouse na unidade C: em que seus arquivos invisíveis da área de trabalho foram salvos e clique em "Propriedades".
Etapa 2.Clique em "Ferramentas" em Verificação de erros, selecione para verificar os erros existentes em sua unidade.
- No Windows 7, clique em "Verificar agora" para continuar.
- No Windows 10/8.1/8, clique em "Verificar" para iniciar o processo.

Etapa 3.Deixe o utilitário verificar e reparar quaisquer erros encontrados no disco rígido:
No Windows 7, selecione "Corrigir automaticamente erros do sistema de arquivos e Verificar e tentar recuperar setores anteriores" e clique em "Iniciar".
No Windows 10/8.1/8, clique em "Verificar unidade" para iniciar a verificação.

Quando o processo de verificação e reparo terminar, você poderá voltar à área de trabalho para verificar se os arquivos foram encontrados.
Correções de bônus para ícones da área de trabalho ausentes ou desaparecidos
Às vezes, quando os ícones da área de trabalho desaparecem no PC com Windows, os usuários também podem ter problemas para acessar seus arquivos salvos. Aqui estão algumas correções de bônus para você seguir e restaurar os ícones ausentes do Windows por conta própria.
Correção 1. Mostrar ícones da área de trabalho
Etapa 1.小团体com o botao direito做鼠标na de交易领域balho, vá para Visualizar e desmarqueMostrar ícones da área de trabalho. Importante! Isso não é o fim.
Etapa 2.Tente várias vezes repetidamente para marcar novamente e desmarcar a caixa.
![]()
Às vezes, os arquivos invisíveis da área de trabalho apareciam após alguma atualização.
Se esta opção de visualização falhar, tente a outra opção da mesma forma em Visualizar - Organizar ícones automaticamente:
Etapa 1.小团体com o botao direito做鼠标na de交易领域balho e selecione "Visualizar".
Etapa 2.Marque ou desmarque "Organizar ícones automaticamente".
![]()
Isso faria com que todos os arquivos e pastas aparecessem no lado esquerdo. E você pode arrastá-los e soltá-los onde precisar.
Correção 2. Verifique e defina manualmente os ícones do Windows para aparecer
Isso redefiniria os ícones da área de trabalho e, finalmente, os arquivos salvos seriam exibidos.
Etapa 1.Abra "Configurações" e clique em "Personalização".
Etapa 2.Clique em "Temas" e clique em "Configurações de ícones da área de trabalho".
![]()
Etapa 3.Selecione os ícones que deseja ver na área de trabalho, como Computador (Este PC), Arquivos do usuário, Rede, Lixeira e Painel de controle.
Clique em "Aplicar" e depois em "OK".
![]()
Depois disso, você pode visualizar os ícones da área de trabalho e verificar os arquivos salvos novamente. Se os arquivos salvos ainda estiverem faltando na área de trabalho, volte para oMétodo 1e aplique o EaseUS Data Recovery Wizard para verificar e restaurar todos os seus arquivos ausentes imediatamente.
Artigos relacionados
Como Recuperar Favoritos do IE Edge | Recuperação do IE
![Rita]() Rita 2023-03-20
Rita 2023-03-20Como Recuperar Tweet Apagado e Fotos Apagadas do Twitter
![Jacinta]() Jacinta 2023-03-20
Jacinta 2023-03-20
Pasta Aparece Vazia, mas os Arquivos Estão Lá Windows 10/8/7
![Leonardo]() Leonardo 2023-03-20
Leonardo 2023-03-20Como Recuperar Arquivo Word DOC/DOCX?
![Jacinta]() Jacinta 2023-03-20
Jacinta 2023-03-20
Prêmios e avaliações
![]()
"Recupere dados e arquivos já excluídos do seu Windows de maneira simples e rápida."
- Por Andrey José Aguiar
Leia mais >>
EaseUS Data Recovery Wizard
Poderoso software de recuperação de dados para recuperar arquivos em quase todos cenários de perda de dados no Windows e Mac.
Tamanho: 1,97MB
