Como Abrir Arquivo Excel Protegido com Senha
Ritapublicou em 07/03/2023 paraRecuperação de Arquivos|Mais Artigos
Excel protegido por senha, como abrir?
Nos últimos anos, proteger seus arquivos essenciais com uma senha tem sido a única maneira de protegê-los. Sempre que se trata de dados e estatísticas relacionados ao trabalho, é preciso estar constantemente alerta por causa do número cada vez maior de incidentes de roubo cibernético que ocorrem. O computador, notebook e dispositivo eletrônico de todos no trabalho devem ser protegidos por senha o tempo todo para evitar problemas mais tarde.
Você sabia que ainda é possívelabrir arquivo Excel protegido com senha? Este artigo fornecerá tudo o que você precisa para abrir sua planilha caso tenha esquecido a senha.

Três maneiras de abrir/desbloquear arquivo Excel protegido por senha
A Microsoft implementou várias medidas de segurança para manter o conteúdo desses arquivos do Excel protegido de olhares indiscretos. No entanto, isso pode se tornar um problema significativo. É quando você perde o controle de sua senha. No entanto, criamos três maneiras de abrir arquivos Excel protegidos com senha.
| Soluções viáveis | Solução de problemas passo a passo |
|---|---|
| 1. Usar Senha Conhecida | A primeira etapa é ir até o destino do documento a ser aberto e clicar duas vezes nele...Etapas completas |
| 2. Desbloquear o Excel pelo código VBA | O método mais rápido para iniciar o VBA Editor é pressionar as teclas Alt e F11 simultaneamente...Etapas completas |
| 3. Modificar a extensão do arquivo | Uma das coisas mais cruciais que você deve fazer antes do início da operação é estabelecer...Etapas completas |
Método 1. Abrir o arquivo Excel protegido por senha com senha conhecida
Tudo o que você deve fazer aqui é inserir a senha e o arquivo será exibido ao seu lado em questão de segundos. Estes são os métodos para acessar um arquivo do Excel protegido por senha usando uma senha conhecida.
Etapa 1.A primeira etapa é ir até o destino do documento a ser aberto e clicar duas vezes nele. Você também pode clicar com o botão direito do mouse no arquivo selecionado e escolher 'Abrir'.
Etapa 2.Como a planilha que você está tentando visualizar é protegida por senha, você será solicitado a inserir a senha com um pop-up, que desprotegerá o documento. Você seria capaz de visualizar as informações da planilha depois que ela foi exposta.

Etapa 3.Depois de inserir sua senha, clique no botão "OK" no canto inferior direito do pop-up. Agora você será levado ao arquivo, pronto para visualizar e trabalhar.
Outra razão pela qual esta seção foi considerada a mais simples e rápida de todas é que ela funciona com qualquer versão do Excel, incluindo Excel 2007, Excel 2010, Excel 2016 e superior.
Método 2. Como desproteger uma planilha do Excel por código VBA
VBA é uma linguagem de programação criada pela Microsoft incluída no Microsoft Office. VBA é uma abreviação de Visual Basic for Applications. Ele é usado para realizar centenas de atividades diferentes, como manter uma lista de vários objetos, prever e fazer orçamentos, avaliar dados científicos e produzir gráficos.
Um de seus benefícios é a capacidade de ajudá-lo a desproteger planilhas do Excel sem a necessidade de nenhum software de terceiros. E é simples de fazer seguindo estes quatro passos.
Etapa 1.O primeiro passo é abrir o arquivo do Microsoft Excel em questão.
Etapa 2.O método mais rápido para iniciar o VBA Editor é pressionar as teclasAlt e F11simultaneamente.
Etapa 3.A próxima etapa é incluir um módulo de menu Inserir.

Etapa 4.Depois de abrir a janela de código, você precisará inserir as seguintes linhas de código.
>Sub UnProtectWorkbook() On Error GoTo ErrorOccured Dim pwd1 As String, ShtName As String pwd1 = InputBox("Please Enter the password") If pwd1 = "" Then Exit Sub ShtName = "Workbook as a whole" ActiveWorkbook.Unprotect Password:=pwd1 MsgBox, "The workbook's structure has been Unprotected." Exit Sub error occurred: MsgBox "Workbook could not be UnProtected - Password Incorrect." Exit Sub End Sub |
Etapa 5.Depois de inserir as linhas de código na caixa de código, clique no botão "Salvar". Seu arquivo será salvo em uma planilha compatível com macros.
Etapa 6.PressioneF5para executar as ações anteriores.

Se você seguir cuidadosamente os procedimentos, poderá desproteger arquivos do Excel sem software usando o código VBA.
Método 3. Abrir o Excel protegido modificando a extensão do arquivo
Embora essas técnicas não sejam ideais para versões mais recentes do Microsoft Office, elas funcionam muito bem para o Microsoft Office 2010 ou qualquer versão anterior. Ao alterar a extensão do arquivo, você poderá ler ou abrir arquivos protegidos do Excel seguindo estas dez etapas fáceis:
Etapa 1.Uma das coisas mais importantes que você deve fazer antes do início da operação é estabelecer um backup protegido por senha do arquivo do Excel.
Etapa 2.Depois de criar um backup, você deve renomear o arquivo clicando com o botão direito do mouse na planilha do Excel e selecionando a opção "Renomear".
Etapa 3.这位seu arquivo seja嗯a extensão .csv ou .xls, é hora de convertê-lo em uma extensão a .zip.

Etapa 4.Após renomear o arquivo e alterar a extensão para.zip, é hora de descompactar o conteúdo do arquivo zip.
Etapa 5.Agora você deve procurar um arquivo que termine no formato .xml.
Etapa 6.Depois de localizar o arquivo com a extensão .xml, clique duas vezes nele e abra-o em umeditor de XML.

Etapa 7.Você pode localizar seu termo de destino pressionando as teclas Ctrl e F simultaneamente. Nesta situação, você está procurando o termo "SheetProtection". Você deve procurá-lo.

Etapa 8.Remova o termo do arquivo depois de descobri-lo.
Etapa 9.Salve o arquivo após eliminar a palavra.
Etapa 10.Depois de salvar o arquivo, altere a extensão do arquivo de .zip para .xls ou .csv, o que você quiser.
Quando você tiver concluído todos os dez procedimentos descritos acima, todas as suas planilhas ficarão desprotegidas. Isso implica que você poderá acessar qualquer um dos seus arquivos sem precisar digitar a senha.
Leia também:Chave de recuperação do Bitlocker perdida? Veja como recuperá-la
Como abrir/reparar um arquivo corrompido do Excel (2 maneiras)
Todos nós já experimentamos ter um arquivo que não abre porque está corrompido. Se você não tiver um backup de seus dados, a situação pode piorar. No entanto, o melhor e mais fácil método é usar osoftware de reparação do Microsoft Office, que permite acessar arquivos defeituosos/corrompidos.
Existem duas técnicas principais para abrir um arquivo corrompido do Excel:
1. Reparar arquivos danificados do Excel com o método Abrir e Reparar
O método Abrir e Reparar pode reparar arquivos do Excel corrompidos manualmente e não precisa de backup. Aqui estão as ações que devem ser tomadas.
Etapa 1.Selecione oGuia "Microsoft Office".
Etapa 2.Clique no botão "Abrir".
Etapa 3.Escolha os arquivos corrompidos quando a caixa de diálogo 'Abrir' aparecer.
Etapa 4.Clique na seta e escolha "Abrir e Reparar".
Etapa 5.Selecione a opção "Reparar".

2. Reparar e abrir o Excel com uma ferramenta de reparação de arquivos
Muitos softwares podem ser usados para abrir arquivos corrompidos. No entanto, deve-se abordar com extremo cuidado ao selecionar uma ferramenta de terceiros para abrir um arquivo corrompido para proteger os dados. Certifique-se de que este produto de terceiros seja confiável e capaz de fazer o trabalho sem comprometer a privacidade.
OEaseUS Data Recovery Wizardé o produto mais recomendado no mercado para realizar esse tipo de tarefa. O programa pode corrigir arquivos XLSX de forma rápida e eficiente. Além disso, o Repair Toolkit está disponível para sistemas operacionais Windows e Mac.
- Possível corrigir todos os arquivos corrompidos do Excel.
- Você pode remover vírus em arquivos do Excel.
- A possibilidade de reparar quaisquer arquivos danificados ao mesmo tempo.
- Fórmulas, comentários de células, fotos, tabelas, planilhas de gráficos e gráficos, entre outras coisas, são reparados.
- As características da planilha do Excel são preservadas ao usar esta função.
A seguir estão as etapas para reparar um arquivo do Excel usando o EaseUS Data Recovery Wizard:
Etapa 1.Lançar o EaseUS Data Recovery Wizard, e depois digitalizar o disco com documentos corrompidos. Este software permite-lhe corrigir arquivos Word, Excel, PPT, e PDF danificados nos mesmos passos.
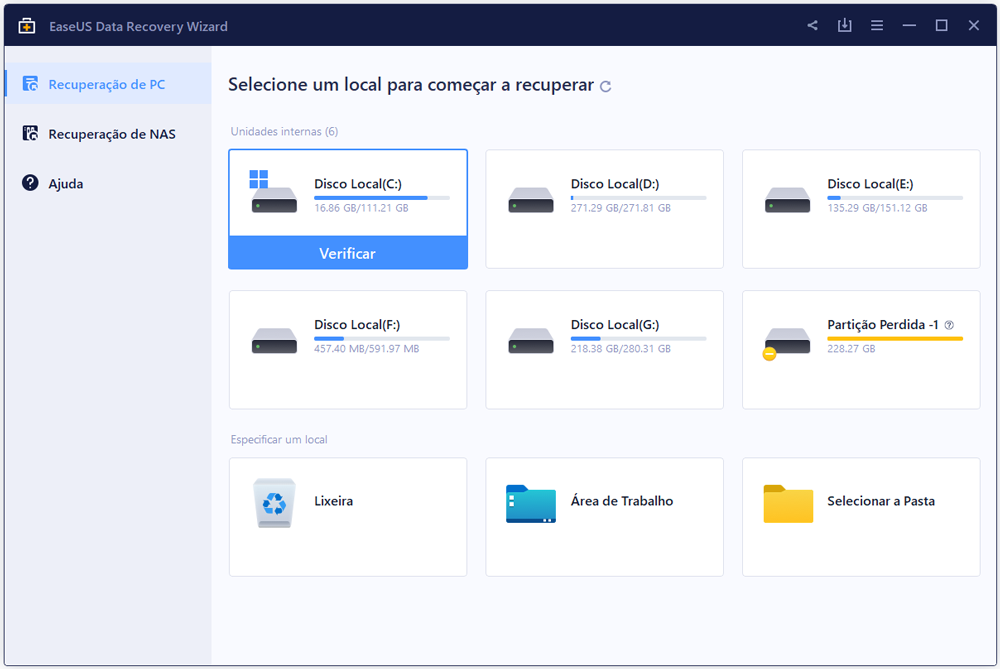
Etapa 2.ferramenta de recuperacao ereparação de dados EaseUS irá procurar todos os arquivos perdidos e corrompidos. Pode encontrar os arquivos alvo por tipo de arquivo ou escrever o nome do arquivo na caixa de pesquisa.

Etapa 3.O EaseUS Data Recovery Wizard pode reparar os seus documentos danificados automaticamente. Após a pré-visualização do arquivo, pode clicar em "Recuperar" para guardar os arquivos de documentos Word, Excel, e PDF reparados num local seguro.

Palavras Finais
Gerenciar senhas para tantos arquivos profissionais e pessoais está se tornando um desafio. Com este artigo, queremos aliviar qualquer frustração que você possa estar enfrentando com uma planilha do Excel devido à incapacidade de lembrar a senha que você usou. Com o EaseUS Data Recovery Wizard, você tem uma excelente oportunidade para abrir arquivos do Excel protegidos por senha. Faça valer a pena!
Artigos relacionados
Como Recuperar Emails Apagados do Gmail
![Jacinta]() Jacinta 2023-03-20
Jacinta 2023-03-20O VLC Pode Reparar o MP4? Veja Como Reparar Arquivos de Vídeo MP4 Corrompidos Usando o VLC
![Rita]() Rita 2023-03-20
Rita 2023-03-20
Como Recuperar Arquivos do Windows.old no Windows 10?
![Jacinta]() Jacinta 2023-02-16
Jacinta 2023-02-16Como Recuperar Pastas Transformadas em .exe | Remover Virus .exe
![Rita]() Rita 2023-03-20
Rita 2023-03-20
Prêmios e avaliações
![]()
"Recupere dados e arquivos já excluídos do seu Windows de maneira simples e rápida."
- Por Andrey José Aguiar
Leia mais >>
EaseUS Data Recovery Wizard
Poderoso software de recuperação de dados para recuperar arquivos em quase todos cenários de perda de dados no Windows e Mac.
Tamanho: 1,97MB
