Como Mover Jogos para Outra Unidade/PC
Artigos em Destaque
Ao jogar no seu computador, você sabe por que às vezes os jogos travam ou até mesmo o computador inteiro trava? Pode haver vários motivos que tornam seus jogos mais lentos. Por exemplo, a CPU, placa gráfica, memória RAM, etc., não são compatíveis com seus novos jogos. Nesse caso, você precisará atualizar todo o seu PC para jogos ou transferir os jogos diretamente para um novo computador.
A outra razão significativa é que a unidade que você usa para instalar jogos está ficando sem espaço ou envelhecendo. Nesse caso, você pode estender a unidade de jogo, mover jogos para outra unidade ou alternar a unidade de jogo de HD para SSD.
Como faço para mover meus jogos para outra unidade ou um novo computador? É para isso que esta página de tutorial se destina. Siga esta página e obtenha a respectiva solução para mover jogos e melhorar sua experiência de jogo agora.
Neste artigo, você aprenderá:
- Por que mover jogos para outra unidade/PC - Benefícios
- Quando e para onde mover jogos
- Guia 1: Como mover jogos de uma unidade para outra (C para D ou disco externo) no Windows
- Guia 2: Como faço para mover jogos de HD para SSD ou migrar jogos para um segundo disco
- Guia 3: Como transferir jogos para um novo computador sem reinstalar
Por que mover jogos para outra unidade/PC - Benefícios
Por que é importante mover os jogos para outra unidade ou até mesmo para um novo PC? Aqui está uma lista de benefícios que explicam os motivos:
- Libere espaço em disco: deixando espaço suficiente para o sistema operacional e a unidade de jogos.
- Otimize a experiência de jogo: aumente a velocidade de carregamento de jogos e a suavidade do jogo.
- Mova jogos sem reinstalar: você não precisa desinstalar e reinstalar jogos em outra unidade.
- Jogos e dados separados: mover jogos para outra unidade protegerá com eficiência seus arquivos pessoais de jogos. Isso evitará que seus arquivos sejam modificados ou excluídos dos dados do jogo.
Ao contrário da maioria dos usuários pessoais, os amantes de jogos e jogadores profissionais preferem separar seus dados pessoais dos jogos. Alguns deles até preferem mover seus jogos para um computador de jogos enquanto usam um computador de mesa para lidar com seu trabalho diário e arquivos de documentos.
Quando e para onde mover jogos
De acordo com a maioria dos usuários do Windows, muitos amantes de jogos realmente não sabem quando devem mover seus jogos para outra unidade. Além disso, eles sabem para onde podem mover seus jogos.
Então, quando e onde posso mover meus jogos? Aqui, temos respostas para você.
1. Quando você precisa mover jogos:
- A unidade C fica cheiaou fica sem espaço
- O computador funciona lentamente para iniciar um jogo.
- Você obtém um novo SSD ou um novo PC para jogos.
- Perdendo a velocidade ou suavidade do jogo, o computador frequentemente trava durante os jogos.
2. Para onde posso mover meus jogos:
Então, para onde você pode transferir jogos? Confira a lista aqui:
- Mova os jogos para outra unidade - de HD para SSD ou HDD maior.
- Mova os jogos da unidade C para a unidade D.
- Mova os jogos para um novo computador, por exemplo, um novo PC para jogos.
Aqui está uma lista de conselhos para todos os níveis de amantes de jogos:
- Iniciantes- Transfira jogos da unidade C para a unidade D.
- Usuários experientes- Mova o sistema operacional e os jogos do HD para o SSD mais rápido.
- Usuários de computador de pequena capacidade- Mova os jogos para uma unidade externa (com o dobro ou o triplo da capacidade da unidade interna).
- Amantes e entusiastasde jogos - Migre e transfira jogos para um computador de jogo específico.
Agora vem a pergunta: Como faço para mover meus jogos para outra unidade? Siga os 3 guias abaixo:
- Guia 1:发jogo对位outra unidade (Cra D ou externo)
- Guia 2: Mover jogos do HD para o SSD [Guia completo]
- Guia 3: Transferir jogos para um novo computador sem reinstalar
Você pode consultar o respectivo guia com base no seu estado atual e mover seus jogos com sucesso com os dados do usuário. Vamos começar aqui.
Guia 1: Como mover jogos de uma unidade para outra (C para D ou disco externo) no Windows
- Se você tiver jogos para PC instalados na loja de aplicativos da Microsoft, consulte o Método 1.
- Se você tiver jogos para PC baixados de outras plataformas de jogos ou não estiver familiarizado com computação, tente o Método 2.
- Se você tiver jogos Steam, Epic, Riot, Blizzard e Xbox, tente o Método 3.
Método 1. Mover manualmente os jogos do PC para outra unidade - Solução da Microsoft
Aplica-se a:mover jogos de C para D, mover jogos para outra unidade no mesmo disco.
Etapa 1.Vá para Configurações, clique em "Aplicativos" e selecione "Aplicativos e recursos".
Etapa 2.Encontre os jogos que você baixou da Microsoft App Store, clique neles e selecione "Mover".
Etapa 3.Clique na lista suspensa para selecionar uma nova unidade (como D) e clique em "Mover".
Método 2. Mover todos os jogos baixados para outra unidade ao mesmo tempo - Automatizado
Aplica-se a:mover jogos de C para D, mover jogos para um segundo disco rígido ou SSD ou transferir jogos para um disco rígido externo sem reinstalar.
Se você não está familiarizado com computação ou precisa de uma maneira automatizada de mover seus jogos para uma nova unidade, oEaseUS Todo PCTranscom se,u recurso de migração de aplicativos, pode ajudar. Ele permite que todos os níveis de usuários de computador migrem com segurança seus programas, aplicativos e até mesmo jogos instalados para outra unidade local ou disco externo sem reinstalação.
Nota: Se você desejamover jogos para um disco rígido externo, lembre-se de conectar a unidade ao seu computador de origem para iniciar e jogar os jogos normalmente.
Passo 1. Conecte a unidade de destino ao seu computador
Onde você deseja colocar os jogos a partir do local original? Use a maneira correta de conectar a unidade ao seu computador, onde o EaseUS Todo PCTrans está instalado. Execute o software de transferência de jogos, escolha "Migração de Aplicação" e clique em "Começar".
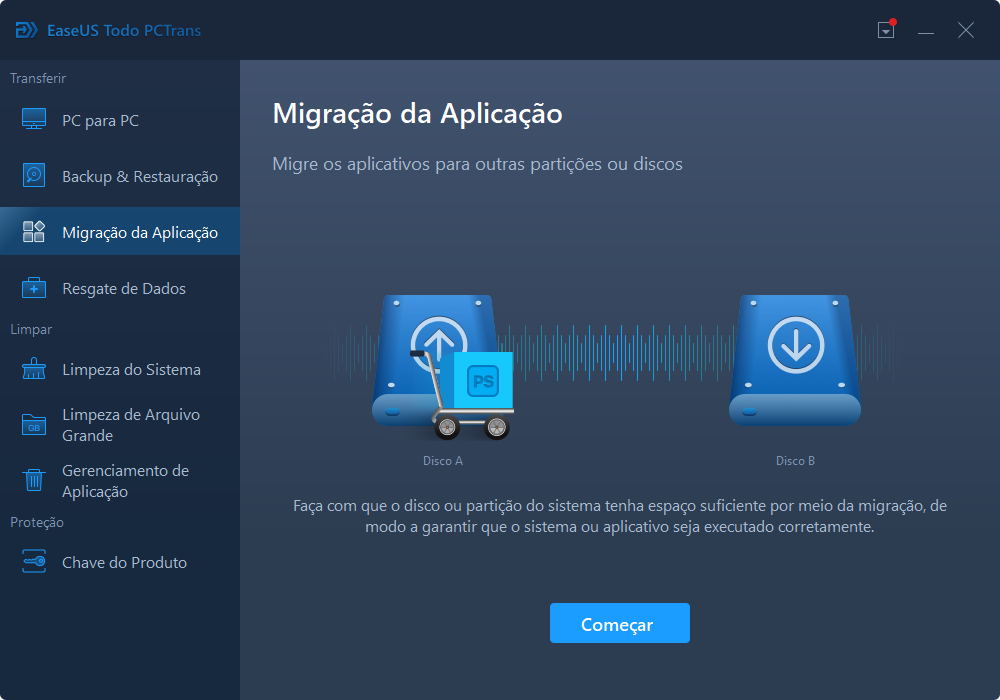
Passo 2. Escolha os jogos que você deseja alterar o local
Na barra esquerda, escolha a unidade original em que seus programas de jogos estão instalados, localize os jogos e marque as caixas de seleção. Clique em "Pesquisar" para escolher a unidade de destino como o caminho do arquivo. Após toda a seleção, clique em "Transferir".

Passo 3. Transfira os jogos para a unidade de destino
O software trabalhará para mover os jogos selecionados do local original para o local personalizado. Aguarde o processo terminar.

Dicas de bônus: Mover jogos Steams, Epic, Riot, Blizzard, Xbox, etc. para outra unidade
A loja de aplicativos do Windows Microsoft pode carregar apenas um número muito pequeno de jogos, e alguns jogos populares geralmente são fornecidos pela maioria dos produtores de jogos profissionais, como Sony, Blizzard, Steams, Origin, etc. Além disso, a maioria desses jogos fornece suas próprias plataformas de jogos.
Então, como você transfere esses aplicativos e jogos para outra unidade em seu computador? Confira os tutoriais aqui:
#1. Mover jogos Steam para outra unidade
Etapa 1.Copie e cole a pasta de jogos Steam em uma nova unidade.
- Crie uma pasta na nova unidade e nomeie-a como "steamapps".
- No Steam, vá para Configurações, clique em "Downloads" e vá para "Pastas da biblioteca do Steam" e clique em "Adicionar pasta da biblioteca".
- Navegue para selecionar a nova pasta steamapps e crie uma subpasta. Nomeie como "comum".
- Agora, vá para a pasta do jogo atual que contém seus jogos Steam e copie a pasta do jogo para a nova pasta steamapps/common na nova unidade.

Etapa 2.Volte para a biblioteca Steam, clique com o botão direito do mouse no jogo e selecione "Excluir conteúdo local".
Etapa 3.No Steam, encontre o jogo que você removeu e clique em "Instalar". Na lista suspensa "Escolher local", navegue para selecionar a nova pasta do jogo Steam na nova unidade.
Uma vez feito isso, você pode jogar o jogo Steam normalmente na nova unidade novamente.
Dica bônus
Além desse método, você pode aplicar o EaseUS Todo PCTrans para mover o aplicativo Steam para uma nova unidade. Para mover os jogos, você também pode aplicar o Steam Library Manager paratransferir os jogos Steam para uma nova unidadepara obter ajuda.
# 2。发jogo史诗对位outra unidade
Etapa 1.Encontre a pasta de instalação do jogo Epic no seu PC.
Por exemplo, seria C:\Program Files\Epic\Fortnite por padrão.
Etapa 2.Crie uma nova pasta e nomeie-a como "Jogos" na nova unidade.
Etapa 3.Copie a pasta "\Epic\Fortnite\" para a nova unidade na pasta do jogo:
- De:C:\Program Files\Epic\Fortnite
- Para:E:\Games\Epic\Fortnite
Etapa 4.Desinstale os jogos da Epic no Epic Games Launcher: Vá para Biblioteca, clique em "Configurações" e "Desinstalar".

Etapa 5.Reinstale os jogos da Epic em uma nova unidade: execute o Epic Game Launcher, clique em "Instalar" e clique em "Alterar" para navegar na nova unidade para instalar os jogos. E, em seguida, clique em "Instalar".

Além dessa forma manual, você ainda tem um método alternativo que também funciona paramover os jogos da Epic da unidade C para outro localusando o prompt de comando.
Ainda não obteve a solução desejada para suas plataformas de jogo? Relae. Confira esses tutoriais aqui:
Guia 2: Como faço para mover jogos de HD para SSD ou migrar jogos para um segundo disco
Esta parte cobre um guia completo para ajudá-lo a selecionar o SSD perfeito para jogos, configurar o disco e migrar jogos para o novo SSD sem problemas de inicialização. Aqui vamos nós:
Nota:Se você já possui um novo SSD instalado em seu computador, vá para o terceiro guia de tutorial abaixo.
#1. Selecione um novo SSD para jogos
Etapa 1.Abra o seu computador ou laptop e confirme se o seu computador suporta adicionar uma segunda unidade. Além disso, verifique o disco rígido ou o slot SSD. E confirme qual tipo de interface SSD seu computador suporta:
- SATA
- PCIe
- M.2
- mSATA
- U.2
- SATA Express
As opções mais comuns são SATA e M.2.
Etapa 2.Verifiquea solicitação de jogo e a velocidade necessária para carregar os jogos.
Compare isso com a velocidade de leitura e gravação do seu SSD:
| SSDs | Velocidade de leitura | Velocidade de escrita | Preco |
|---|---|---|---|
| SATA | 550 MB/S | 520 MB/S |
|
| M.2 |
|
|
|
| NVMe |
|
|
|
Etapa 3.Selecione um SSD adequado.
Aqui está uma lista dos melhores SSDs para jogos em 2022 que você pode escolher:
- WD Black SN850
- Silicon Power US70
- Samsung 980 Pro
- Seagate FireCuda 530
- Kingston Fury Renegade 2TB
Não importa se o SSD selecionado não está na lista. Contanto que o SSD possa satisfazer sua solicitação de jogo, isso será ótimo.
# 2。Instalar e configurar o novo SSD para jogos em movimento
Etapa 1.Abra o gabinete do computador e conecte o SSD ao seu computador.
Etapa 2.磨料o Gerenciamento de disco e inicialize o SSD para GPT. (Se o seu disco tiver menos de 2 TB, defina-o como MBR.)
Etapa 3.Clique com o botão direito do mouse no espaço não alocado no SSD e selecione "Novo volume simples...". Defina a letra da unidade e o sistema de arquivos como NTFS e conclua para criar uma nova partição no SSD.

#3. Migrar e mover jogos da unidade C para o novo SSD
Depois de concluir a configuração do novo SSD, é hora de mover os jogos para o novo SSD. Desta vez, você precisará contar com um software confiável de migração de aplicativos de terceiros - EaseUS Todo PCTrans.
Ele moverá com sucesso os aplicativos e dados do jogo para uma nova unidade, incluindo:
- Diablo
- World of Warcraft
- Overwatch
- HearthStone
- StartCraft
- WarCraft
- Heroes of The Storm
- Minecraft
Guia Passo a Passo:Você pode voltar aoGuia 1 do Método 2para obter ajuda.
Guia 3: Como transferir jogos para um novo computador sem reinstalar
Para a maioria dos jogadores profissionais de jogos, eles nunca instalarão jogos em um computador desktop funcional. Quanto aos fãs de superjogos, também é sugerido que você armazene seus dados pessoais e jogos favoritos separadamente em dois computadores diferentes.
O motivo é que alguns jogos exigem suporte extremamente alto em hardware e software. Além disso, isso também protege seus arquivos essenciais de serem modificados ou removidos descuidadamente entre caches de jogos, capturas de tela e vídeos.
Então, como faço para mover jogos do PC antigo para um novo computador? Você tem dois caminhos a seguir:
#1. Fazer backup de sua conta de jogo, desinstale jogos e reinstale-os no novo PC
- Copie e faça backup de suas contas de jogo e senha.
- Desinstale o jogo no seu PC antigo.
- Baixe novamente e reinstale o jogo em seu novo PC.
Embora esta seja uma solução viável, é muito complexa e não é um método eficiente. Para migrar seus jogos e aplicativos de jogos para um novo computador sem reinstalar, você tem o EaseUS Todo PCTrans para responder.
# 2。Transferir jogos automaticamente para um novo computador com EaseUS Todo PCTrans
Contanto que você tenha o EaseUS Todo PCTrans instalado em computadores antigos e novos, você pode transferir diretamente seus jogos e os aplicativos da plataforma de jogos, comojogos Steam para o novo computadorcom sucesso.
Passo 1.Inicie o EaseUS Todo PCTrans em computadores antigos e novos. Clique no botão "PC para PC" na tela principal para continuar.

Passo 2.Conecte os dois PCs na mesma LAN digitando a senha ou o código de verificação de conexão do PC de destino. Escolha este PC como um PC novo ou antigo e clique em "Conectar" para continuar.
O código de verificação está no canto superior direito da tela principal "PC para PC" no computador de destino.
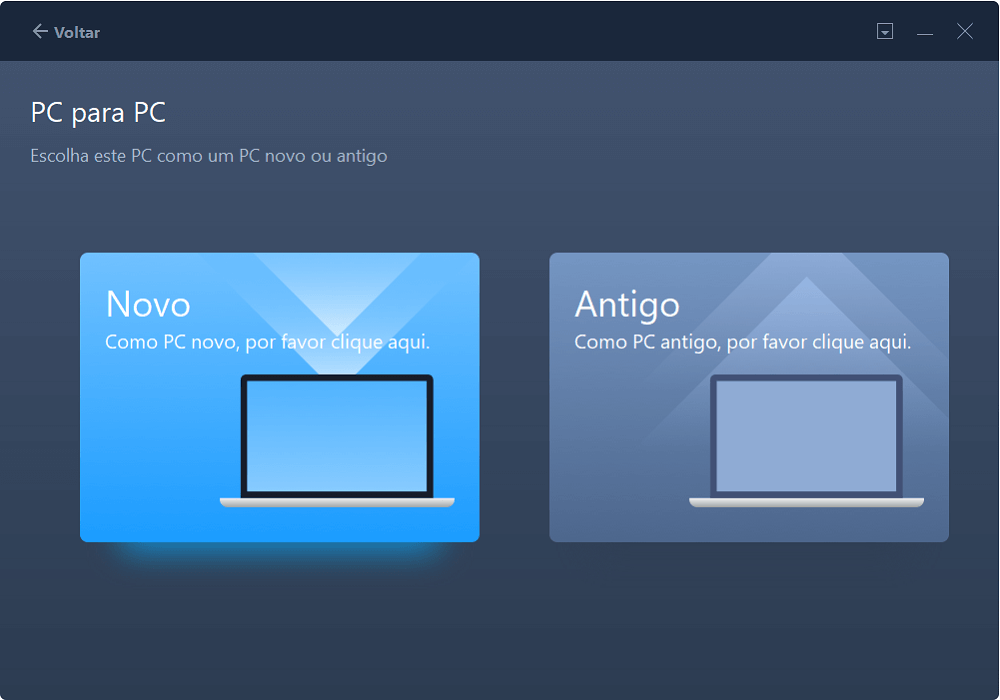
Passo 3.Vá para a seção "Aplicação", e selecione as aplicações suportadas que você precisa transferir.

Passo 4.E, clique no botão "Transferir" para iniciar a migração de aplicações. Aguarde a conclusão da transferência. O tempo do processo varia de acordo com o tamanho dos aplicativos.

Conclusão
Esta página cobre um guia completo para ajudar todos os níveis de amantes de jogos a migrar e mover seus jogos para uma nova unidade, um novo disco ou um novo computador sem reinstalação.
Se você não souber quando e para onde mover seus jogos, consulte o guia para iniciantes para obter ajuda. Para obter um guia passo a passo, você tem o Guia 1, o Guia 2 e o Guia 3 para mover com sucesso seus jogos de uma unidade C para outra unidade local, para um novo disco SSD ou até mesmo para um novo computador.
Além disso, você também pode ter outras dúvidas sobre a movimentação do jogo.
Perguntas frequentes sobre transferência de jogos
Aqui nesta parte, coletamos algumas das principais perguntas e deixamos as respostas para você.
1. Como faço para mover jogos PS4 para outra unidade?
- Conecte sua unidade para jogos PS4 ou PS5 ao PC e formate-a para exFAT.
- Conecte o disco rígido em seu console PS4.
- Inicie o console de jogos PS4, vá para Sistema e clique em "Armazenamento" e "Armazenamento do sistema".
- Em seguida, clique em "Aplicativos" e pressione o botão "Opções".
- Selecione "Mover para armazenamento externo" na tela pop-up e selecione os jogos que deseja transferir.
- Selecione "Mover".
Seus jogos PS4 serão transferidos automaticamente para o disco rígido de destino. Mais tarde, você pode substituir o drive de jogo antigo pelo novo.
2. Posso transferir jogos Epic para o Steam?
Não é permitido sincronizar ou alternar jogos da Epic para um aplicativo Steam. A única coisa que você pode tentar é mover o diretório de jogos da Epic para a pasta do jogo Steam:
- Localize e encontre a pasta do jogo Epic no seu computador.
- Encontre a pasta do jogo Steam no seu computador.
- Copie a pasta de jogos da Epic games para sua pasta Steam.
- Em seguida, verifique se você pode adicionar um jogo que esteja disponível no Steam e no Epic.
- Se sim, adicione-o ao seu Steam e inicie-o. Veja se você pode fazer login com sua conta de jogo antiga.
- Caso contrário, lamentamos que você não possa mudar os jogos da Epic para o Switch.
3. Como movo ou adiciono jogos Origin ao Steam?
Em 2020, a biblioteca de jogos Origin pode ser transferida para o Steam, e os amantes de jogos podem compartilhar e mover seus jogos do Origin para o Steam.
Aqui está como fazer isso:
- Baixe jogos Origin gratuitos que estão disponíveis no Steam.
- Logo em seus jogos com suas contas de jogos Origin para salvar seu progresso.
- 磨料Biblioteca蒸汽,小团体em”Adicionar嗯jogo" e selecione "Adicionar um jogo não Steam".
- Clique em "Procurar" para encontrar seus jogos favoritos e verificá-los. Clique em "Adicionar programas selecionados" e aguarde a conclusão do processo.

Este artigo ajudou você?
Artigo Relacionado
Melhor Software de Migração de Dados para Windows em 2023
![author icon]() Rita 2023-03-20
Rita 2023-03-20Como Transferir Arquivos de PC para PC [Guia Completo com Imagens]
![author icon]() Rita 2023-03-20
Rita 2023-03-20


