Criar backups regulares deve ser uma das tarefas mais importantes que os usuários de computador nunca devem negligenciar. Muitas pessoas sofreram perda de dados ou travamento do sistema devido a falhas no disco rígido, portanto,fazer backup do disco rígidoé sempre a melhor maneira de proteger seus arquivos insubstituíveis de qualquer desastre.
*Aqui, fazer backup do disco rígido refere-se ao backup do disco rígido de um computador, que pode ser uma unidade de sistema separada ou uma unidade de disco rígido inteira com várias partições em seu computador.
Ⅰ. O que é backup de HD? Aprenda noções básicas de backup
Um backup é uma segunda cópia de seus arquivos de dados, fotos, músicas e documentos importantes que você armazena em um local separado dos originais. O objetivo de ter backups é poder recuperar os dados de backup caso os originais sejam perdidos ou corrompidos.

Existem basicamente quatro maneiras diferentes de fazer backup dos dados do disco rígido do computador:
- ?Copiar e transferir manualmente:você pode fazer backup dos dados manualmente, copiando-os de um local para outro (por exemplo, do disco rígido do computador para um disco rígido externo ou armazenamento em nuvem).
- ?Fazer backup com software avançado:você também pode usar um software de backup profissional que automatiza o processo de criação de backups e geralmente oferece recursos adicionais, como agendamento de backups, backups incrementais e muito mais.
- ?Usar um disco rígido de backup específico:alguns discos rígidos são projetados exclusivamente para fins de backup e sincronização. Por exemplo, Seagate HDD e SSD podem fazer backup automaticamente de todos os seus arquivos importantes do seu computador para o seu dispositivo de armazenamento por meio do aplicativo Seagate Toolkit enviado em um PC ou Mac.
- ?Clonar um disco rígido:clonar um disco rígido significa criar uma réplica exata de seu disco rígido existente, que pode ser usado como backup caso seu disco rígido original falhe ou falhe.
Sabemos quefazer o backup do computadornão é uma coisa para sempre. Em vez disso, fazer backups úteis de um disco rígido designado deve ser feito regularmente. Para garantir a frequência de backup, a fim de diminuir o uso do disco para armazenar os crescentes arquivos de backup e melhorar a velocidade de recuperação de um backup crítico, existem três tipos de backups de disco rígido que podem nos ajudar a obter a melhor experiência de backup.
Existem três tipos de backup que atendem a diferentes propósitos de backup:
- ?Backup completo:esse tipo de backup copia todos os arquivos selecionados, independentemente de terem sido copiados anteriormente ou não. Um backup completo geralmente é o maior tipo de backup, pois inclui todos os dados.
- ?Backup incremental:Este tipo de backup apenas copia arquivos que foram alterados desde o último backup (incremental ou completo). Os backups incrementais geralmente são menores em tamanho, pois incluem apenas dados novos ou alterados.
- ?Backup diferencial:Este tipo de backup copia todos os arquivos selecionados que foram alterados desde o último backup completo. Os backups diferenciais são geralmente maiores que os backups incrementais, mas menores que os backups completos, pois incluem dados novos ou alterados desde o último backup completo.
SABER MAIS
Você sabe como implementar totalmente as estratégias de backup incremental e diferencial no disco rígido do seu computador? Compareo backup incremental com o diferenciale escolha um método de backup preferencial.
Ⅱ. Onde fazer backup do disco rígido? Siga as regras de backup
Existem muitos locais de armazenamento diferentes que você pode usar para fazer backup dos dados do disco rígido. Os locais de armazenamento mais comuns incluem:
- - Outros discos rígidos locais ou um segundo disco rígido interno em seu computador
- - Disco rígido externo (por exemplo, disco rígido USB, cartão SD ou unidade flash USB)
- - Armazenamento em nuvem (por exemplo, OneDrive, Dropbox, Google Drive, etc.)
- - Armazenamento conectado à rede (NAS)
- - Discos ópticos (CDs, DVDs, etc.)
- - Unidade de fita
Entre todas as opções possíveis de localização de backup, qual você deve escolher para manter os arquivos de backup do disco rígido? Especialistas na indústria de backup recomendam que os usuários sigam uma regra de backup 3-2-1.
A regra de backup 3-2-1 é uma regra simples, mas eficaz, que afirma que você deve:
- - Guarde pelo menostrês (3) cópiasdos seus dados,
- - Armazene os dados de backup emdois (2) locais diferentes
- - Ter pelo menosuma (1) cópia de backup externa.

[Fonte da imagem: https://www.msp360.com]
exemplo,低地颇得这条备份de arquivos importantes em um disco rígido externo, clonar o disco rígido em um disco rígido de backup e também carregar dados críticos em um serviço de backup em nuvem. Ao fazer isso, você está seguindo a regra de backup 3-2-1 e protegendo seus dados caso um dos locais de backup falhe ou seja corrompido.
SABER MAIS
即使美术品爱好者尤其有限公司mo empregar aregra de backup 3-2-1? Confira a postagem completa.
Ⅲ. O que você deve fazer backup no disco rígido do seu computador?
Quando se trata de backup, algumas pessoas fazem backup apenas de arquivos de dados (por exemplo, fotos, músicas, documentos), enquanto outras fazem backup de tudo, incluindo o sistema operacional, aplicativos e configurações. A regra geral é fazer backup de tudo o que você não quer perder.
Aqui estão algumas coisas que você pode querer considerar fazer backup:
- - Arquivos de dados essenciais:inclui fotos, músicas, vídeos, documentos, etc.
- - Configurações do aplicativo:Isso inclui preferências, personalizações e configurações.
- - Sistema operacional:Inclui o Registro do Windows e os arquivos do sistema.
- - E-mails:Isso inclui mensagens, contatos e configurações de conta.
- - Bancos de dados:Isso inclui registros financeiros, informações de clientes, inventário, etc.
Selecionar o conteúdo de backup correto torna todo o backup significativo. Além disso, saber quando fazer backup também significa muito. Idealmente, você deve fazer backup dos dados do disco rígido regularmente para ter sempre um backup recente disponível em caso de perda de dados. A frequência de seus backups dependerá da frequência com que seus dados são alterados. Por exemplo, se você tiver muitos arquivos que mudam constantemente (por exemplo, fotos, vídeos, etc.), convém fazer backup de seu disco rígido com mais frequência do que alguém que possui arquivos estáticos (por exemplo, documentos, planilhas, etc).
SABER MAIS
Siga um guia completo sobrequais arquivos devo fazer backupno disco rígido do meu computador antes de reinstalar o Windows ou redefinir um PC de fábrica.
Ⅳ. Como fazer backup do disco rígido? 4 maneiras estão disponíveis
Como sabemos, o backup é sempre considerado uma forma eficaz de proteger os dados de quaisquer desastres repentinos e inesperados, como falha no disco rígido, ataque de vírus, travamento do sistema, erro humano, etc. Então, como fazer backup do disco rígido? Há algo que você deve prestar atenção durante o processo de backup? Leia e encontre as respostas agora.
Método 1. Copiar dados do disco rígido (opção de backup de disco rígido pequeno)
A primeira e mais comum maneira de fazer backup de dados é copiar e colar manualmente arquivos importantes do disco rígido do computador para um disco rígido externo. Este é um processo simples e direto, mas tem várias desvantagens.
- Primeiro, é demorado e exige que você selecione os arquivos que deseja fazer backup manualmente.
- Em segundo lugar, é fácil ignorar arquivos e pastas importantes.
- Em terceiro lugar, é difícil automatizar esse processo.
- Por fim, ele não faz backup de arquivos do sistema ou configurações de aplicativos.
Dica:O método manual para criar backups de disco rígido não se limita a copiar e colar. Se você é um usuário avançado que conhece a operação do prompt de comando do Windows, deve saber que o Xcopy e o Robocopy são duas das ferramentas de comando de backup mais aplicadas usadas para fazer backup de arquivos e diretórios de um disco rígido para outro.
SABER MAIS
Você sabe quais linhas de comando do Xcopy ou Robocopy devem ser executadas para backup de arquivos exatos? Aqui está um guia completo para usuários interessados embackup do Windows 10 com linha de comando.
Se você deseja criar um arquivo de backup real do seu disco rígido, as três maneiras a seguir fornecem soluções mais válidas. Você pode comparar esses métodos e escolher aquele que melhor se adapta a você.
Método 2. Faça backup de todo o disco rígido do computador com o EaseUS Todo Backup
A segunda maneira de fazer backup de dados é usar umsoftware de backup do Windowsde terceiros. Este método é mais confiável do que o backup manual porque permite criar um backup completo de tudo em seu disco rígido. Muitos programas de software de backup estão disponíveis no mercado, comoEaseUS Todo Backup Free, Macrium Reflect, Acronis Cyber Protect Home Office, etc.
Esses programas de backup permitem que você crie um backup de todo o seu disco rígido ou de arquivos e pastas selecionados. Eles também permitem agendar backups automáticos e armazenar os arquivos de backup em um disco rígido externo, unidade de rede ou armazenamento em nuvem.
Ao escolher o software de backup, você deve considerar os seguintes fatores:
- Facilidade de uso: O software de backup deve ser fácil de instalar e usar.
- Abundantes opções de backup: O software de backup deve permitir que você crie um backup completo, backup incremental ou backup diferencial.
- Opções de agendamento: o software de backup deve permitir que você agende backups automáticos.
- Opções de armazenamento: o software de backup deve permitir que você armazene os arquivos de backup em um disco rígido externo, unidade de rede ou armazenamento em nuvem.
- Criptografia de arquivo: O software de backup deve permitir que você criptografe os arquivos de backup .
- Suporte: O software de backup deve ter um bom suporte ao cliente caso você tenha algum problema.
Aqui, usaremos o EaseUS Todo Backup como exemplo para mostrar como fazer backup do disco rígido do seu computador. Escolhemos o EaseUS Todo Backup porque atende totalmente aos requisitos de um bom software de backup mencionado acima.
Ao selecionar o conteúdo do backup, você deve saber que este software de backup permite criar backups de arquivos/pastas individuais, sistema operacional, um disco rígido inteiro ou uma única partição com todos os dados e programas nele, e os e-mails do Outlook também estão incluídos. Agora baixe e instale o EaseUS Todo Backup gratuitamente a partir do botão de download e siga o guia abaixo para fazer backup do seu disco rígido.
Passo 1.帕拉这条备份de嗯迪斯科rigido inteiro ou simplesmente de várias partições, o melhor plano de backup é "Disco". Escolha este modo de backup e vamos começar.

Passo 2.Na janela pop-up, escolha o disco rígido ou as partições que você quer fazer o backup.

Passo 3.Selecione o desitino onde você quer salvar o backup. Aqui, você pode escolher qualquer local disponível, como unidade local, pastas, unidade de rede, dispositivo NAS ou armazenamento em nuvem, incluindo GoogleDrive, DropBox e OneDrive. Você pode explorar toda a unidade conectada clicando no ícone na frente de cada diretório.
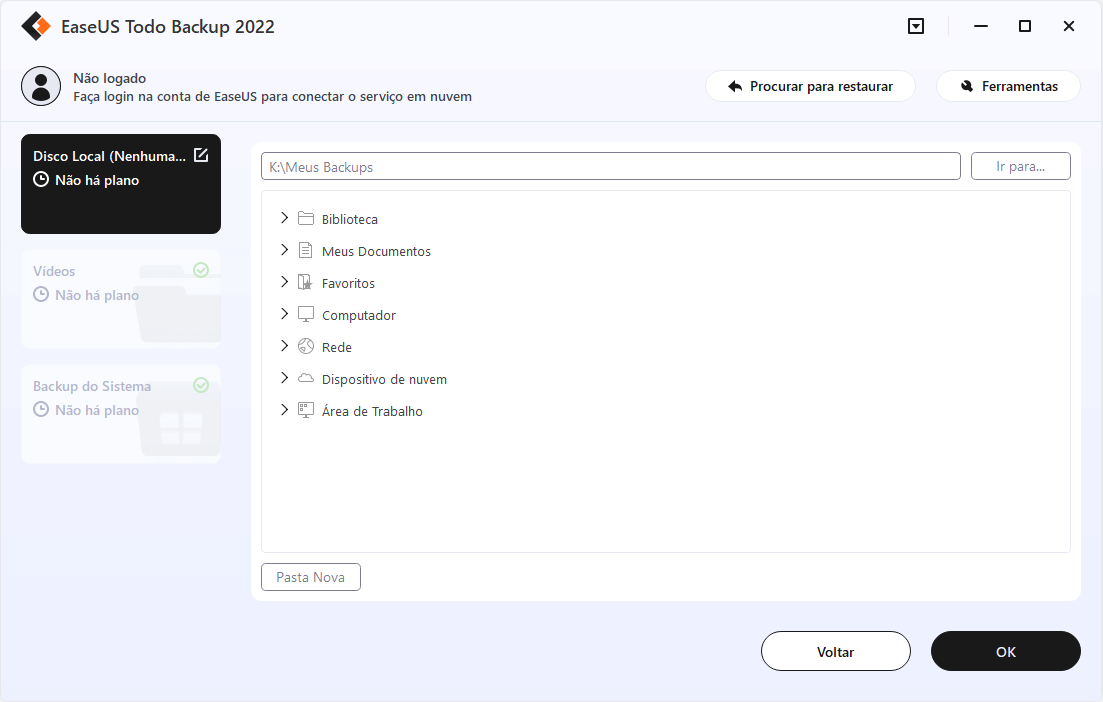
Passo 4.Agora edite sua imagem de backup em disco.
Não se esqueça das opções avançadas de backup em "Opções de Backup", onde você pode compactar a imagem de backup, criptografar o backup para proteção da privacidade e até ativar um backup setor por setor.

Ao mesmo tempo, você pode ativar o "Esquema de backup" para criar um backup do disco rígido/partição regularmente, como diariamente, semanalmente, mensalmente ou sob o evento de acordo com o plano definido por você.

E "a estratégia de imagem-reserva" permite gerenciar economicamente as crescentes imagens de backup, você pode preservar os backups em um tempo ou quantidade de configuração.

Passo 5.Nem todas as soluções personalizáveis de backup de disco rígido/partição são necessárias, mas tente fazer pleno uso das necessárias. Por fim, clique em "Fazer Backup Agora" para começar a tarefa de backup.
Por segurança, desconecte o dispositivo de armazenamento físico usado como unidade de backup após o término do processo de backup.
Método 3. Compre um disco rígido externo para backup
Se você deseja fazer backup de seu disco rígido com frequência, considere comprar um disco rígido externo para backup. Esta é a maneira mais conveniente de fazer backup do seu disco rígido porque você pode conectar o disco rígido externo ao seu computador e iniciar o processo de backup com apenas alguns cliques.
Existem muitos discos rígidos externos no mercado, como Seagate One Touch, WD My Passport, Samsung T3 Portable SSD, etc.
Ao escolher um disco rígido externo para backup, você deve considerar os seguintes fatores:
- Capacidade:O disco rígido externo deve ter capacidade de armazenamento suficiente para armazenar todos os arquivos de backup.
- Tipo de conexão:O disco rígido externo deve ter uma conexão USB 3.0 ou Thunderbolt 3 para transferência rápida de dados.
- Tamanho:O disco rígido externo deve ser pequeno o suficiente para caber no seu bolso ou bolsa.
- Compatibilidade:O disco rígido externo deve ser compatível com o sistema operacional do seu computador.
- Preço:O disco rígido externo deve ser acessível.
Aqui, usaremos o Seagate One Touch como exemplo para mostrar como fazer backup do disco rígido do seu computador.

O Seagate One Touch é um disco rígido externo portátil com capacidade de até 5 TB. Possui conexão USB 3.0 para transferência rápida de dados e é compatível com Windows e macOS. Ele também vem com o software Seagate Dashboard que facilita o backup do seu disco rígido.
Para fazer backup do disco rígido com o Seagate One Touch, basta conectar o disco rígido externo ao computador e iniciar o software Seagate Dashboard. Em seguida, selecione o disco rígido que deseja fazer backup e clique no botão "Backup".
Você também pode agendar backups automáticos e criptografar os arquivos de backup com o software Seagate Dashboard.
SABER MAIS
Aqui está uma coleção domelhor disco rígido externopara backup à prova de falhas. Escolha um de acordo com sua necessidade.
Método 4. Backup do disco rígido com falha
Se o seu disco rígido estiver falhando, você deve fazer backup de seus dados o mais rápido possível. Um disco rígido com falha pode falhar completamente a qualquer momento e você pode perder todos os seus dados se não tiver um backup.
Abaixo estão alguns sinais que indicam um disco rígido morrendo:
- Seu computador está demorando mais para inicializar ou carregar programas.
- Seu disco rígido está emitindo cliques estranhos ou ruídos de trituração.
- Você está vendo mais mensagens de erro do que o normal.
- Seu computador está travando com mais frequência.
Se você vir algum desses sinais, faça backup de seus dados imediatamente. A melhor maneira de fazer backup de um disco rígido com falha é usar o métodoclone.
O método clone copia todos os dados de um disco rígido para outro. Esta é a melhor maneira de fazer backup de um disco rígido com falha porque cria uma cópia exata do disco rígido original.
Para clonar um disco rígido com falha, você precisará de dois discos rígidos: o disco rígido original e um novo disco rígido. O novo disco rígido deve ser do mesmo tamanho ou maior que o disco rígido original.EaseUS Todo Backup Home, a versão atualizada da versão gratuita, pode fornecer aos usuários a melhor experiência de clonagem de um disco rígido com falha para um backup de emergência.
1.Inicie o software de clonagem de disco EaseUS e clique emClonar. E, em seguida, selecione o disco rígido de origem que você deseja clonar.

2.Selecione o disco de destino.

Dicas:
- O disco de destino pode ser um disco rígido ou um SSD. Deve ter espaço suficiente.
- Otimizar para SSD- Se o disco de destino for um SSD, marcar esta opção garantirá o alinhamento do setor no processo.
- Clonar setor por setor- Um clone de setor por setor garante que o disco rígido ou a partição de destino seja exatamente o mesmo que o disco rígido ou a partição de origem. Clonará todos os setores se a opção estiver marcada, mesmo se o setor estiver em branco.
- Criar uma unidade USB portátil do Windows- Esta opção garante que o disco do sistema USB clonado possa inicializar normalmente.
3.Visualize o layout do disco após a clonagem. Por fim, você pode clicar emAvançarpara clonar um disco rígido para outro com apenas um clique.

Ⅴ. Perguntas frequentes sobre backup do disco rígido
1. Qual é a diferença entre uma unidade de backup e um disco rígido externo?
Uma unidade de backup é uma unidade usada especificamente para backup. Um disco rígido externo é um disco rígido comum que você pode usar para backup ou outros fins.
2. Devo escolher um disco rígido externo de 500 GB ou 1 TB para backup?
Depende de quantos dados você precisa fazer backup. Se você tiver muitos dados, escolha um disco rígido externo de 1 TB. Se você tiver menos dados, poderá escolher um disco rígido externo de 500 GB. Além disso, considere o preço ao tomar sua decisão.
3. Como você faz backup de um disco rígido no Mac?
Existem muitas maneiras de fazer backup de um disco rígido no Mac. Você pode usar Time Machine, Carbon Copy Cloner ou SuperDuper para fazer backup de seu disco rígido.O Time Machineé a forma de backup mais adotada para Mac, que é uma solução de backup integrada no macOS.
4. Como você faz backup de um disco rígido no Windows 10?
Há muitas maneiras de fazer backup de um disco rígido no Windows 10. Você pode usar oHistórico de Arquivos, Backup e Restauração (Windows 7) ou software de backup de terceiros para fazer backup de seu disco rígido. Como o artigo mencionou, EaseUS Todo Backup Free.
5. Com que frequência você deve fazer backup do seu disco rígido?
Você deve fazer backup de seu disco rígido pelo menos uma vez por semana. Se você tiver dados importantes que não pode perder, faça backup de seu disco rígido com mais frequência, como a cada hora ou dia.
6. Quanto tempo leva um backup?
Depende de quantos dados você precisa fazer backup. Um backup completo de um disco rígido de 1 TB pode levar várias horas.
Este artigo ajudou você?
Artigo Relacionado
2023 Guia Completo Sobre Como Fazer Backup do Computador (Windows e Mac)
![author icon]() Rita 2023-08-07
Rita 2023-08-07[Guia Definitivo de 2023] Redefinir o PC de Fábrica: Abrange Todos os Cenários
![author icon]() Rita 2023-08-07
Rita 2023-08-07Guia Geral para Migrar/Mover Sistema Operacional para SSD
![author icon]() Rita 2023-08-07
Rita 2023-08-07Guia Completo para Recuperar Imagem do Sistema Windows 11/10/8.1/7 (2023)
![author icon]() Rita 2023-08-07
Rita 2023-08-07