Adobe Illustrator trava ao fechar没有窗户10
"Esta manhã, eu estava usando o Adobe Illustrator CC 2019 no meu PC para editar um gráfico. De repente, o programa travou e parou de funcionar ao fechar. Tentei reiniciar o Illustrator, mas falhei. Dessa forma, perdi o gráfico não salvo, que estava editando no AI. Então, você tem alguma idéia de recuperar arquivos perdidos de AI e consertar o Adobe Illustrator que continua travando no Windows 10? "
Você já conheceu um problema que o Adobe Illustrator de repente interrompeu ou parou de funcionar sem sinais? Ou você encontrou perda de dados dos arquivos do Illustrator? Se você está incomodado com o travamento de Adobe Illustrator e está procurando soluções práticas, siga as soluções abaixo oferecidas para reparar o erro e restaure arquivos perdidos com facilidade agora.
| Soluções viáveis | Solução de problemas passo a passo |
|---|---|
| 1. Restaurar os arquivos AI do salvamento automático | Vá para "Preferências" > clique em "Manuseio de arquivos e área de transferência" > marque "Salvar recuperação automaticamente...Etapas completas |
| 2.Usar o software de recuperação de arquivos | Inicie o EaseUS Data Recovery Wizard, passe o mouse sobre a partição que deseja recuperar...Etapas completas |
| 3. Atualizar o Adobe Illustrator | Abra o aplicativo de desktop Adobe Creative Cloud. Clique no ícone de três pontos verticais no lado superior direito...Etapas completas |
| 4. Corrigir o Illustrator no modo de segurança | Reinicie o PC e reinicie o Adobe Illustrator CC 2017/18/19 no Windows 10...Etapas completas |
Por que o Adobe Illustrator trava ou falha no Window 10
O Adobe Illustrator não conseguiu identificar a causa da falha. Existem vários motivos possíveis, conforme listado abaixo.
- As versões antigas do Illustrator, como CC 2017/2018
- Plug-ins de terceiros
- Fontes corrompidas
- Problema de rede ao abrir e salvar arquivos
Como consertar que o Adobe Illustrator parou de funcionar no Windows 10
Se o Adobe Illustrator travar continuamente ao abrir ou fechar, haverá um grande transtorno. Para solucionar o problema, tente as soluções aqui.
1. Recuperar arquivos perdidos após falha no Adobe Illustrator
A falha inesperada do Illustrator pode causar perda de arquivo durante a edição. Você pode tentar recuperar o arquivo não salvo primeiramente e, em seguida, corrigir o problema de travamento a tempo. Aqui você tem duas opções e pode seguir seletivamente qualquer um dos métodos para recuperar os arquivos AI perdidos agora.
Opção 1. Restaurar os arquivos AI do salvamento automático
Se você ativar o recurso de Recuperação de Dados no Adobe Illustrator, pode restaurar arquivos AI não salvos com dicas abaixo:
Etapa 1。Vá para Preferência > Clique em Manuseio de arquivos e área de transferência > Verifique Salvar automaticamente dados de recuperação a cada e desmarque Desativar a recuperação de dados para documentos complexos > Clique em OK para manter todas as alterações.
Etapa 2。力对位sair Adobe Illustrator e reabra oAdobe Illustrator novamente > Clique emOK> Salve o arquivo recuperado como novo arquivo no seu PC. Desta forma, seus arquivos AI não salvos serão restaurados. Se você não encontrar arquivos perdidos AI, siga as diretrizes abaixo para restaurar arquivos AI:
1. Navegue até o caminho abaixo e abra o arquivo de Preferência:
C:/Users//AppData/Roaming/Adobe/Adobe Illustrator Settings/en_US*/x64/Adobe Illustrator Prefs;
2.磨料o de arquivo de Preferencia com嗯编辑器texto e navegue para:
/aiFileFormat {/PDFCompatibility 1enableATEReadRecovery 0 /enableContentRecovery 0/enableATEWriteRecovery 0/clipboardPSLevel 3};
3. Altere o valor deenableContentRecoveryde0a1e salve o arquivo. Se você não encontrar a configuração de enableContentRecovery em/aiFileFormat, adicione/enableContectRecovery1na pasta e salve todas as alterações.
4. Clique emOKpara salvar o arquivo no seu PC.
Opção 2. Restaurar arquivos perdidos do Adobe Illustrator com o software de recuperação de arquivos Adobe
Se você acidentalmente apagar ou perder arquivos no seu PC, não se preocupe. Você pode restaurar arquivos do Adobe Illustrator do Windows PC em 3 etapas, usando osoftware de recuperação de arquivos de Adobe- EaseUS Data Recovery Wizard.
Este software permite que você verifique e encontre todos os arquivos AI no Windows 10 com seus modos de verificação rápida e verificação profunda. Se você preferir uma maneira simples de encontrar arquivos perdidos do Adobe Illustrator, faça o download gratuito do software de recuperação de arquivos da EaseUS e siga as etapas abaixo para obter arquivos perdidos de AI agora.
Exceto para arquivos AI, esta ferramenta também permiterestaurar arquivos PSD perdidosem qualquer situação difícil, como formatação, exclusão incorreta, ataque de vírus e muito mais.
Passo 1. Escolha o local e comece a verificar.
Inicie o EaseUS Data Recovery Wizard, passe o mouse na partição ou no dispositivo de armazenamento em que você excluiu as fotos e clique em "Verificar".
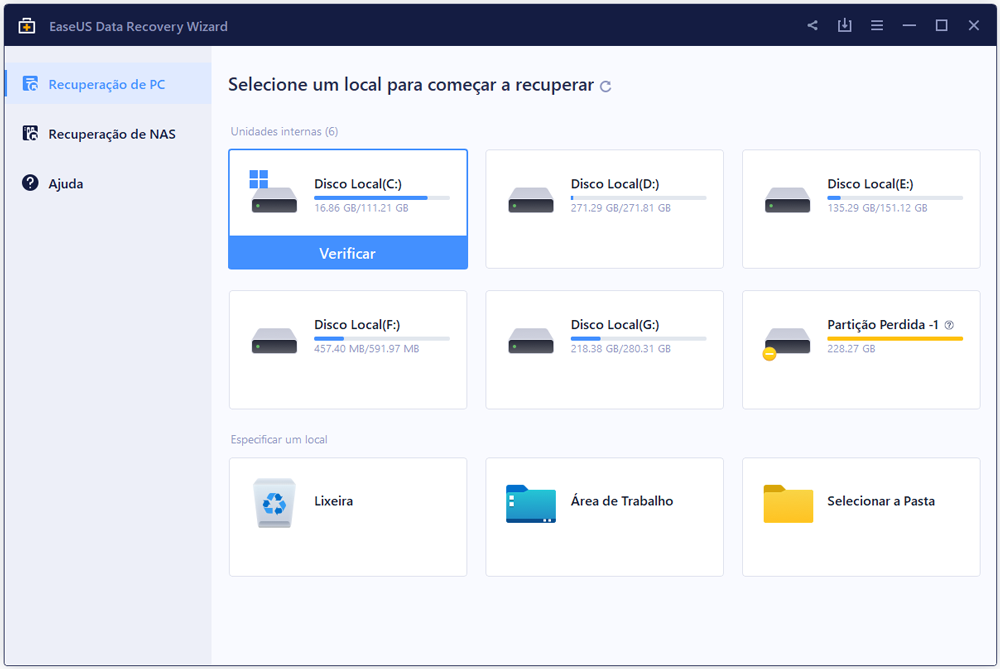
Passo 2. Selecione as fotos que você deseja recuperar.
Aguarde a conclusão da verificação e selecione as fotos excluídas que deseja recuperar. Para localizar as fotos de destino mais rapidamente, clique em "Filtro" e "Imagens".

Passo 3. Recupere as fotos excluídas.
Clique em "Recuperar" e escolha um local em outro disco rígido para salvar as fotos.

2.Atualizar o Adobe Illustrator para a versão mais recente
Uma vez que a falha no Adobe Illustrator CC 2017/2018 acontece com muita frequência, você pode atualizar o programa para a versão mais recente de 2019.
Etapa 1。Abra o aplicativo de desktop Adobe Creative Cloud.
Etapa 2。Clique no ícone de três pontos verticais no lado superior direito do aplicativo e escolha "Verificar atualizações do aplicativo(Check for App Updates)".

Etapa 3。Em seguida, você verá o resultado da verificação. Se for exibido um botão Atualizar próximo ao Illustrator CC, pressione esse botão para atualizar o software.
Depois de atualizar o Adobe Illustrator, você pode reabri-lo para ver se o problema de travamento do Adobe Illustrator desaparece. Se o problema persistir, você precisa tentar o método a seguir.
3. Corrigir Adobe Illustrator com falha no modo de segurança no Windows 10
Aqui estão algumas etapas detalhadas que você pode precisar seguir e reparar Adobe Illustrator corrompido se ele travar no PC:
Etapa 1。Reinicie o PC e reinicie o Adobe Illustrator CC 2017/18/19 no Windows 10.
Etapa 2。Verifique e atualize o Adobe Illustrator CC para a versão mais recente.
Etapa 3。Clique em "Executar Diagnóstico" > selecione para iniciar o Illustrator no "Modo de Segurança" > clique em cada item da lista que causa erro de falha de AI (como fontes corrompidas, plug-ins ou drivers desatualizados, etc. .).

Etapa 4。Verifique as dicas de solução de problemas para cada item e siga as dicas para corrigir os problemas.
Etapa 5。Selecione Ativado quando o Illustrator for reiniciado quando todos os problemas tiverem sido corrigidos > clique em "Ativar ao reiniciar". Quando todos os problemas forem corrigidos no Adobe Illustrator, o Illustrator será iniciado no modo normal e funcionará normalmente novamente.
Artigos relacionados
Corrigir o Erro Infelizmente o aplicativo parou no Android
![author icon]() Jacinta 2023-03-20
Jacinta 2023-03-20[Corrigido] O reparo de inicialização não pode reparar Windows
![author icon]() Rita 2023-02-16
Rita 2023-02-16Como excluir automaticamente arquivos temporários do Windows 7/8/10
![author icon]() Rita 2023-03-20
Rita 2023-03-20Como Resolver o Problema de Reparo Automático em Loop Infinito do Windows
![author icon]() Rita 2023-03-20
Rita 2023-03-20
Dicas
- Como Particionar HD do Windows 10 Grátis
- Como Corrigir Cartão SD Corrompido e Recuperar Dados
- Como Recuperar Dados do Android com Tela Quebrada
- O Melhor Recuperador de Arquivos Deletados Grátis
- Como Recuperar HD Externo Corrompido sem Perder Dados
- Como Clonar HD para SSD Kingston
- Como Compartilhar e Transferir Arquivos entre 2 PCs no Windows 10
- Como Transferir Contatos do iPhone Antigo para o Novo