Você já quebrou seu cérebro para procurar um software de imagem de disco rígido fácil de usar para tirar uma imagem de todo o seu disco rígido? Este artigo apresentará umsoftware de imagem de disco rígido- EaseUS Todo Backup, que permite fazer backup de todo o disco rígido ou partição para uma imagem e restaurá-la ou clonar sua unidade de disco rígido para outra.
Quando precisamos de um software de imagem de disco rígido
Você pode precisar de um software de imagem de disco rígido confiável nos seguintes casos: se precisar substituir o computador lento e antigo por um novo e levar todos os dados com você, você pode fazer backup de todos os dados em imagem e armazená-los em um disco rígido externo ou CD/DVD e, em seguida, restaure-o no novo computador com a função integrada do software de imagem do disco rígido - Recupere para hardware diferente. Se você deseja fazer uma formatação completa do computador e começar do zero ou fazer algumas operações que podem levar à perda de dados, digamos, particionar seu disco rígido, se algo der errado, você gostaria de retornar seu computador ao modo como está agora com o software de imagem de disco rígido de baixo custo; É também a melhor maneira de fazer backup de seu disco rígido para proteger todos os seus dados.
Como criar uma imagem do disco rígido com o software de imagem
O EaseUS Todo Backup é uma solução premiada de backup e restauração por um bom motivo: com assistentes de instruções detalhadas, seu computador estará em condições seguras em poucos minutos sem a ajuda de um especialista em TI. O EaseUS Todo Backup pode fazer backup de sua unidade de disco rígido para imagem em caso de falha do sistema ou falha de hardware. Ele permite que você faça backup e restaure o disco ou partição após ataque de vírus, falha no disco rígido, etc. Goza de uma boa popularidade entre seus usuários. Faça o download do software de imagem do HD e siga as etapas abaixo para criar a imagem do seu disco rígido:
Passo 1.Para fazer backup de um disco rígido inteiro ou simplesmente de várias partições, o melhor plano de backup é "Disco". Escolha este modo de backup e vamos começar.

航道2。Na janela pop-up, escolha o disco rígido ou as partições que você quer fazer o backup.

Passo 3.Selecione o desitino onde você quer salvar o backup. Aqui, você pode escolher qualquer local disponível, como unidade local, pastas, unidade de rede, dispositivo NAS ou armazenamento em nuvem, incluindo GoogleDrive, DropBox e OneDrive. Você pode explorar toda a unidade conectada clicando no ícone na frente de cada diretório.
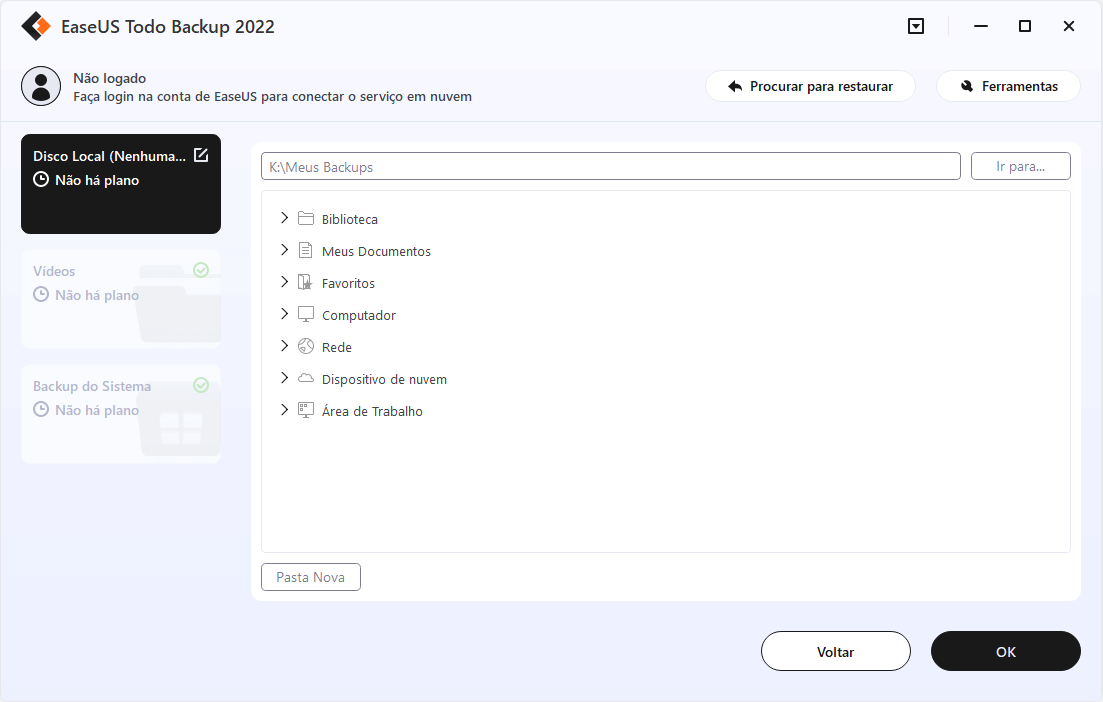
Passo 4.Agora edite sua imagem de backup em disco.
Não se esqueça das opções avançadas de backup em "Opções de Backup", onde você pode compactar a imagem de backup, criptografar o backup para proteção da privacidade e até ativar um backup setor por setor.

Ao mesmo tempo, você pode ativar o "Esquema de backup" para criar um backup do disco rígido/partição regularmente, como diariamente, semanalmente, mensalmente ou sob o evento de acordo com o plano definido por você.

E "a estratégia de imagem-reserva" permite gerenciar economicamente as crescentes imagens de backup, você pode preservar os backups em um tempo ou quantidade de configuração.

Passo 5.Nem todas as soluções personalizáveis de backup de disco rígido/partição são necessárias, mas tente fazer pleno uso das necessárias. Por fim, clique em "Fazer Backup Agora" para começar a tarefa de backup.
Por segurança, desconecte o dispositivo de armazenamento físico usado como unidade de backup após o término do processo de backup.
Caso 1:Backup do sistema, vejacomo fazer backup do sistema.
Caso 2:Backup de partição ou disco, vejacomo fazer backup do disco rígido e da partição.
Caso 3:Backup de arquivos ou pastas, vejacomo fazer backup de arquivos.
Este artigo ajudou você?
Artigo Relacionado
Download grátis do software de backup do Windows XP
![author icon]() Jacinta 2023-03-20
Jacinta 2023-03-20Imagem de Backup do Sistema Versus Unidade de Recuperação: Qual Método de Backup Funciona para Mim
![author icon]() Leonardo 2023-03-20
Leonardo 2023-03-20Remoção de Vírus da Falsa Atualização do Windows e Dicas de Prevenção em 2023
![author icon]() Leonardo 2023-03-20
Leonardo 2023-03-20Como clonar o disco RAID com segurança e facilidade
![author icon]() Jacinta 2023-03-20
Jacinta 2023-03-20