Como Migrar Sistema/Dados/Programas de um HD para Outro
Ritaatualizou em 07/08/2023 paraBackup e Recuperação|Mais Artigos
- Migrar dados com software de clone de disco rígido
- Transferir dados com software de imagem de disco rígido
- Dica de bônus: Como fazer um backup de disco/partição
Quando o software de migração de disco rígido é necessário
Na maioria das vezes, os usuários de computador consideram migrar o disco rígido pelos motivos que:
- O disco rígido antigo é muito pequeno para armazenar os dados crescentes e você precisa transferi-los para um maior.
- Você comprou um novo disco rígido maior e mais rápido que o atual e deseja mover programas e dados para o novo.
- Ao reconhecer o computador, você precisa fazer a migração de dados para usar o espaço precioso de forma racional.
Se os dados que você deseja migrar não forem muito grandes, não há necessidade de recorrer a um software profissional. Basta selecionar os arquivos de destino, copiá-los e colá-los para transferir seus dados para outro disco rígido.
Mas se os dados ocuparem muito espaço e contiverem arquivos ou aplicativos do sistema, as coisas não se tornarão tão simples. Talvez seja necessário instalar individualmente cada aplicativo novamente. Como evitar esse grande problema? É necessário umsoftware de migração de disco rígidoprofissional!
Existem dois métodos para ajudá-lo a realizar a migração de dados e sistema, você nunca precisa reinstalar o sistema operacional ou qualquer aplicativo.
Parte 1. Migrar dados com software de clone de disco rígido
A clonagem de disco significa migrar seu sistema para um novo disco rígido. O processo de clonagem inclui a transferência de todos os dados no disco rígido, bem como as informações que permitem aos usuários inicializar o sistema operacional. O sistema operacional original funcionará normalmente no novo disco rígido e todas as configurações pessoais e aplicativos serão mantidos em segurança.
Para usuários inexperientes, é melhor escolher umsoftware de clonagem de discopara migrar dados. Porque economizaria muito tempo e energia, e seria muito mais seguro. Entre todos os softwares de migração de dados do mercado, recomendamos que você escolhaEaseUS Todo Backup.
- Seu recurso de clonagem facilita a migração do sistema para um novo disco e a atualização do sistema atual.
- Ele pode copiar sua unidade do sistema para um SSD/HDD ouclonar seu HDD para um SSDsem reinstalar o Windows.
- Também pode ajudá-lo a fazer backup e restaurar os dados do computador com simples cliques.
Agora baixe o EaseUS Todo Backup e siga o guia detalhado abaixo para ver como clonar o disco rígido no Windows.
Etapa 1.Conecte o novo segundo disco rígido ao PC.

Preparativos antes do início da clonagem:
1. Para conectar o disco de destino ao seu PC, você pode precisar de uma chave de fenda, um cabo adaptador Power Splitter, um cabo SATA ou um adaptador USB para SATA.
2.Certifique-se de, o HD / SSD de又是tenhauma capacidade igual ou maior que o espaço usado da unidade antiga.
3. Verifique se o estilo do novo disco é o mesmo do disco antigo. Caso contrário, inicialize um novo HD/SSD para MBR ou GPT.
4. Baixe uma ferramenta de clonagem de disco - EaseUS Todo Backup.

O EaseUS Todo Backup é o software de clonagem que integra múltiplas funções. No campo de clonagem de disco, esta ferramenta se destaca pelos seguintes aspectos:
- Suporta a clonagem de sistema/disco, backup, restauração e transferência de sistema.
- Abrange todas as demandas de clonagem de disco, como atualizar o disco rígido para um maior, clonar o sistema operacional etc.
- A clonagem de disco tem a maior taxa de sucesso entre todos os produtos similares no mercado.
- Suporta todos os tipos de discos, incluindo IDE, EIDE, SATA, ESATA, ATA, SCSI, iSCSI, USB 1.0/2.0/3.0.
- Suporta a clonagem de discos básicos/dinâmicos e discos MBR/GPT.
Etapa 2.Guia passo a passo.
Clone do sistema:escolha Clone do sistema > escolha o disco de destino > clique em Avançar para iniciar. Em Opções avançadas, você pode escolher a opção Criar uma unidade USB portátil do Windows para clonar o sistema em uma unidade USB.

Clone de disco/partição:escolha Clonar > selecione o disco ou partição de origem > selecione o disco de destino > clique em Avançar para iniciar.

Etapa 3.Inicialize a partir do disco rígido clonado.

Caso 1. Se você deseja manter o disco antigo e o novo
- Reinicie o PC e pressione F2 (F8,F10, DEL...) para entrar nas configurações do BIOS.
- Na opção de inicialização, selecione novo HD/SSD como a nova unidade de inicialização.
- Saia do BIOS e reinicie o computador.
Caso 2. Se você quiser manter apenas o novo disco
- Desconecte o disco antigo e verifique se o novo disco está bem conectado.
- Conecte o novo disco e verifique se ele pode ser detectado pelo computador.
- Reinicie seu computador.
Parte 2. Software de imagem de dados do disco rígido
Outro método é confiar no software de imagem do disco rígido. Ele cria uma imagem exata do seu disco rígido, que pode ser restaurada no novo disco rígido. Esse tipo de software também garantirá o uso normal do sistema operacional e dos aplicativos. Não é apenas uma ferramenta de migração de dados e sistemas, mas também uma solução de backup eficiente.
EaseUS Todo PCTrans Freee嗯软件gratuito de migracao de PC对位migrar dados (incluindo músicas, fotos, documentos, vídeos, etc) e aplicativos de um PC para outro, do Windows XP para o Windows Vista/7/8/8.1, de 32 bits SO para SO de 64 bits.
Guia tutorial:Como transferir dados de um disco rígido para outro
Dica de bônus: Como fazer um backup de disco/partição
Depois de migrar os dados para seu novo disco rígido, outro problema ao qual você deve prestar atenção é a segurança dos dados. Muitas pessoas fariam um backup agendado para seus telefones celulares, mas dificilmente o fazem em seus computadores. Para a maioria dos usuários, os dados armazenados no computador são seguros o suficiente, portanto, não é necessário fazer backup do conteúdo no computador.
Na verdade, os dados no computador também correm o risco de perder. Pode haver ataques de vírus, falhas no computador e exclusão de arquivos, o que pode levar à perda de dados. Nesse caso, recomendamos que você faça backup de seu disco ou partição para proteger seus dados. O EaseUS Todo Backup também pode ajudá-lo, aqui estão as etapas detalhadas:
Passo 1.Para fazer backup de um disco rígido inteiro ou simplesmente de várias partições, o melhor plano de backup é "Disco". Escolha este modo de backup e vamos começar.

Passo 2.Na janela pop-up, escolha o disco rígido ou as partições que você quer fazer o backup.

Passo 3.Selecione o desitino onde você quer salvar o backup. Aqui, você pode escolher qualquer local disponível, como unidade local, pastas, unidade de rede, dispositivo NAS ou armazenamento em nuvem, incluindo GoogleDrive, DropBox e OneDrive. Você pode explorar toda a unidade conectada clicando no ícone na frente de cada diretório.
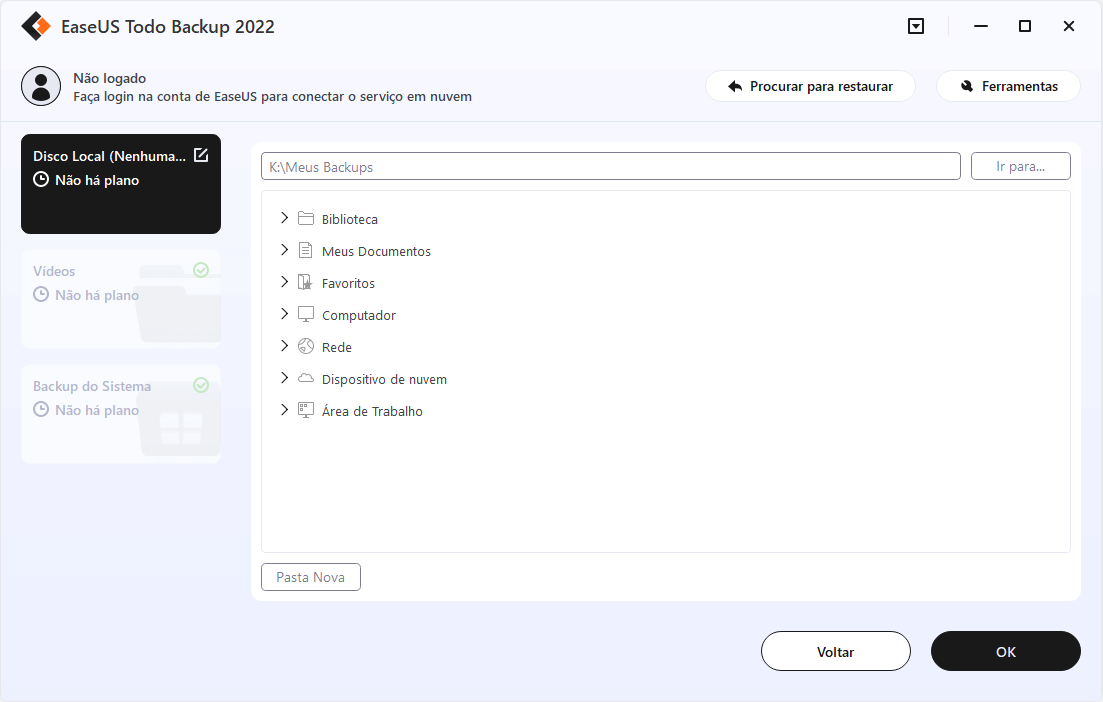
Passo 4.Agora edite sua imagem de backup em disco.
Não se esqueça das opções avançadas de backup em "Opções de Backup", onde você pode compactar a imagem de backup, criptografar o backup para proteção da privacidade e até ativar um backup setor por setor.

Ao mesmo tempo, você pode ativar o "Esquema de backup" para criar um backup do disco rígido/partição regularmente, como diariamente, semanalmente, mensalmente ou sob o evento de acordo com o plano definido por você.

E "a estratégia de imagem-reserva" permite gerenciar economicamente as crescentes imagens de backup, você pode preservar os backups em um tempo ou quantidade de configuração.

Passo 5.Nem todas as soluções personalizáveis de backup de disco rígido/partição são necessárias, mas tente fazer pleno uso das necessárias. Por fim, clique em "Fazer Backup Agora" para começar a tarefa de backup.
Por segurança, desconecte o dispositivo de armazenamento físico usado como unidade de backup após o término do processo de backup.
As pessoas também perguntam
1. É melhor clonar ou criar uma imagem de um disco rígido?
Tanto a clonagem quanto a imagem criam um registro exato do seu disco rígido. Isso inclui todos os arquivos nas unidades junto com o registro mestre de inicialização.
- imagem de迪斯科cria嗯grande arquivo compactado de sua unidade. Você pode então restaurar este arquivo para trazer sua unidade de volta à vida.
- A clonagem de disco cria uma réplica exata e não compactada de sua unidade. Se um disco rígido falhar, você poderá removê-lo e substituí-lo pela unidade clonada.
Concluindo, a clonagem pode colocá-lo em funcionamento rapidamente, mas não é tão flexível quanto a geração de imagens.
Artigos relacionados
Soluções de Backup à Prova de Ransomware em 2023
![article]() Leonardo 2023-08-07
Leonardo 2023-08-072 maneiras de fazer backup do cartão SD no computador para proteção de dados
![article]() Jacinta 2023-08-07
Jacinta 2023-08-07
Prêmios e avaliações
"Faça backup, restaure e recupere documentos, bem como crie um disco de emergência e limpe totalmente o HD."
- Por Mircea Dragomir
Leia mais >>
EaseUS Todo Backup
Programa de backup inteligente para seus arquivos e computador inteiro no Windows 11/10/8/7.
Baixar Grátis100% Seguro
Tamanho: 1,88MB
![]()
