Ritaatualizou em 20/09/2023 paraBackup e Recuperação|Mais Artigos
Como usar o software Crucial SSD Clone para mover o sistema operacional
- 1.Conecte o novo HDD/SSD ao seu PC.
- 2.Execute o EaseUS Disk Copy.
- 3.Escolha o disco de destino -SSD Crucialpara salvar seu sistema Windows 10/8/7
- 4.Clique em "Avançar" para iniciar a clonagem do Windows 10 paraSSD Crucial.
Visão geral do melhor software de migração SSD crucial
As unidades de estado sólido (SSDs) são projetadas para armazenar dados importantes e acelerar seu sistema. Em nossa vida diária, geralmente usamos SSDs Seagate, Crucial e Sandisk. Mas algumas pessoas estão se perguntando como transferir dados ou SO para o SSD Crucial. Tudo o que você precisa é do software de migração SSD Crucial.
O melhor software de migração de SSD Crucial que vamos apresentar também é conhecido como software de clone de SSD Crucial e é chamado EaseUS Disk Copy. O recurso destacado é a imagem e clonagem de partição de disco. E acima de tudo, ele suporta a clonagem de HDD/SSD para qualquer tipo de SSD Crucial de maneira simples e rápida.
Conforme testado, o recurso declonagem de discopermite a migração do sistema operacional, partição de disco, documentos, imagens e programas instalados com configurações para todos os modelos de SSD Crucial, incluindo Crucial MX200, MX100, BX100 e M500 Series , etc
Sabemos a importância de migrar dados de um disco rígido para outro, especialmente o sistema operacional. Quando você planeja atualizar uma unidade de disco rígido ou a atual unidade de estado sólido lenta para uma Crucial, experimenteo software de clonagem de discoda EaseUS. É fácil, rápido e seguro.
部分1。Migrar SO, programas e dados para SSD Crucial por clonagem
Assim que você iniciar o software EaseUS Disk Copy, na janela principal, você encontrará facilmente a opção "Modo de Disco". Esse é o recurso que você usará para migrar tudo o que precisa para um SSD Crucial. A clonagem de disco transferirá todos os dados (incluindo o sistema operacional e o programa) do disco rígido selecionado para outro. É especialmente útil quando você deseja substituir o disco rígido por um novo. Para um clone de disco bem-sucedido, certifique-se de que a capacidade do disco de destino seja maior que o espaço usado do disco de origem.
Antes de começar, há algumas dicas que você deve ler com atenção
- 1. Se o disco de origem contiver a partição do sistema, desligue o computador após a clonagem.
- 2. Para remover o disco de origem ou o disco de destino do computador para fazer o computador inicializar normalmente se o disco de origem contiver uma partição de inicialização.
- 3. Se você deseja inicializar a partir do disco de destino, recomendamos substituir o disco de origem pelo disco de destino.
- 4. Se o computador não inicializar a partir do disco de destino após a clonagem, sugerimos que você clone o disco de origem para outro disco com a mesma interface de HDD.
- 5. Se você optar por clonar uma partição oculta, a clonada será exibida.
Siga as etapas para clonar HD/SSD para SSD Crucial com o melhor software de clonagem de SSD Crucial:
Etapa 1:Em Modo de迪斯科,selecione o高清,deseja克隆ar.

Etapa 2:Selecione o SSD como seu destino.

Uma mensagem de aviso informa que os dados no SSD serão apagados. Clique em "OK" para continuar se você não tiver dados importantes no disco de destino.

Etapa 3:Edite o layout do disco e clique em "Avançar" para continuar.
Como o destino é um SSD, sugere-se que marque "Verifique a opção se o destino for SSD".

Etapa 4:Aguarde a conclusão do processo.

Parte 2. Como transferir programas apenas para SSD Crucial (dicas extras)
Se você deseja apenas transferir aplicativos para um SSD Crucial, pode usar outro utilitário fácil de usar -EaseUS Todo PCTrans. Com ele, você pode fazer as seguintes coisas:
- Transferir programas de um PC para outro
- Transferir programas entre discos locais
- Transfira dados/programas ilimitados
- Mova a conta de usuário para outro PC com facilidade
Siga as etapas abaixo para transferir os aplicativos desejados para SSDs Crucial:
Passo 1.Conecte seu disco rígido externo ao seu computador. Abra o EaseUS Todo PCTrans e selecione"Migração de aplicativos > Começar".
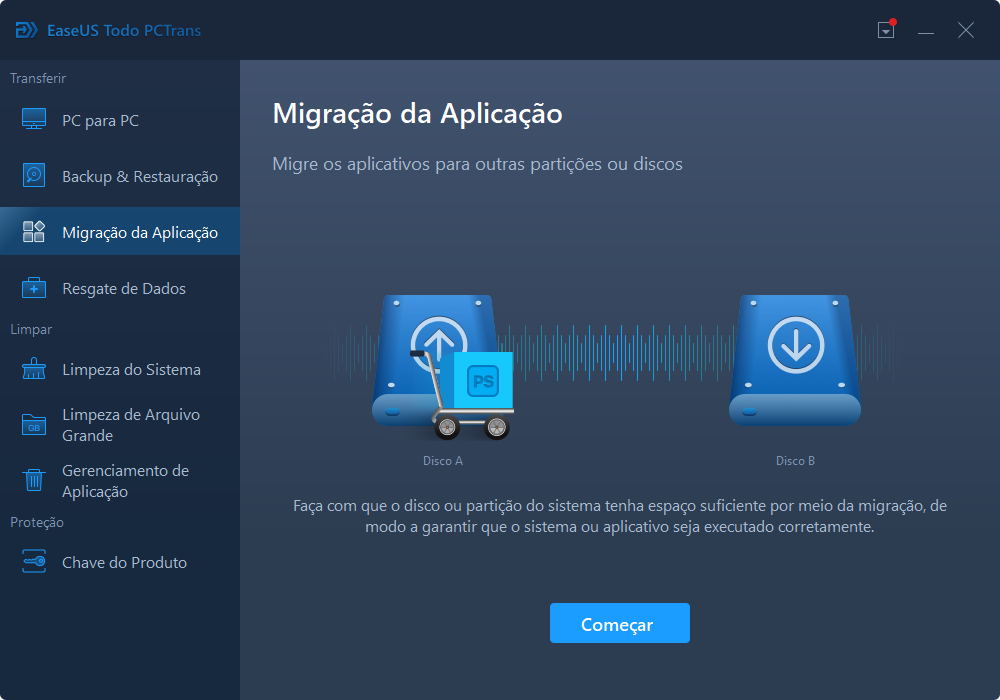
Passo 2.Encontre e escolha as aplicações (marcadas como "Sim") que você deseja transferir. Você pode selecionar várias aplicações.
Clique no ícone do triângulo e selecione seu disco rígido externo como destino para armazenar os aplicativos.

Passo 3.Em seguida, clique em "Transferir" para mover seus programas para um disco rígido externo.
Conclusão
Isso é tudo sobre como transferir tudo para o SSD Crucial. Se você deseja mover tudo, incluindo SO, aplicativos e dados, escolha o EaseUS Disk Copy naParte 1. Se você deseja mover apenas programas, consulte aParte 2.
Perguntas frequentes sobre o software de clonagem de Crucial SSD
Essas perguntas e respostas podem fornecer ajuda adicional, você pode continuar lendo.
O SSD Crucial vem com software de clonagem?
Não, não vem com software de clonagem. Mas o EaseUS Disk Copy pode clonar unidades e seu sistema operacional, aplicativos, configurações e todos os seus dados.
Como clonar meu disco rígido para M.2?
Para clonar o disco rígido para SSD M.2
Etapa 1.Em "Modo de Disco", selecione o HDD que deseja clonar.
Etapa 2.Selecione o SSD como seu destino.
Etapa 3.Edite o layout do disco e clique em "Avançar" para continuar.
Etapa 4.Aguarde a conclusão do processo.
Qual é o melhor software de clonagem de unidade?
Principais softwares de clonagem de disco de 2022:
- EaseUS Disk Copy - melhor software de clonagem de disco para clonar disco
- Acronis True Image 2022
- Clonezilla.
- Macrium Reflect.
- Paragon Drive Copy Professional.
- Backup Iperius...
Artigos relacionados
Unidade de Inicialização vs Unidade de Recuperação: São a Mesma Coisa?
![author icon]() Leonardo 2023-08-07
Leonardo 2023-08-07Corrigir o Windows 11 Não Inicializa Após a Atualização/Não Inicializa a Tela Preta
![author icon]() Leonardo 2023-08-07
Leonardo 2023-08-07
Como corrigir falha na clonagem Macrium Reflect
![author icon]() Rita 2023-08-07
Rita 2023-08-07Como Excluir Arquivos de Backup Antigos no Windows 10
![author icon]() Leonardo 2023-08-07
Leonardo 2023-08-07
EaseUS Disk Copy
- Clone um disco antigo para um novo
- Clone um pequeno disco para um grande
- Clone HD para SSD
Vídeo tutorial

Como clonar HD em SSD no Windows 11/10/8/7
