Arquivos, Sistema e Discos - Fazer Backup de Tudo no Windows 11
Ritaatualizou em 07/08/2023 paraBackup e Recuperação|Mais Artigos
| Soluções viáveis | Solução de problemas passo a passo |
|---|---|
| Backup de arquivos do Windows 11 |
|
| Backup do sistema Windows 11 |
|
| Backup de partição do Windows 11 | Para usuários que desejam fazer backup de todos os arquivos em uma partição...Etapas completas |
Nao破碎岩体质量computador ou sistema operacionalvocê usa, você deve criar o hábito de fazer backup de seus dados regularmente. No Windows 10, alguns usuários podem usar o Histórico de arquivos que acompanha o Windows para fazer backup de diferentes versões de arquivos para evitar a perda de dados não salvos; alguns usuários podem optar por fazer backup manual dos dados na unidade de nuvem, e outros usuários podem preferir software de backup de terceiros porque esse software é mais poderoso e abrangente do que as funções de backup integradas do sistema.
Então, quais opções os usuários têm quando se trata de backups após a atualização para oWindows 11? Esta postagem mostrará como fazer backup do Windows 11, incluindo backup de arquivos, sistema e disco.
Backup do Windows 11 - Arquivos, pastas e dados da área de trabalho
Quando se trata de备份maioria dos usuariospensa primeiro em fazer backup de arquivos importantes, como documentos Word e Excel, redações, etc. No sistema Windows, existe uma função para fazer backup de arquivos, chamada Histórico de arquivos. Com ele, você pode recuperar documentos de dias, até meses atrás, a qualquer momento. Você também pode restaurar arquivos que foram excluídos acidentalmente e também pode comparar a diferença entre um arquivo antes e agora. Resumindo, o Histórico de Arquivos pode fazer backup de todos os processos de um arquivo desde a criação até a conclusão. No Windows 11, a operação para configurar o Histórico de Arquivos é um pouco diferente da do Windows 10. Vamos ver como funciona no novo sistema Windows.
Fazer backup de arquivos com histórico de arquivos
Etapa 1.Clique na guia Iniciar na barra de tarefas, pesquise no Histórico de arquivos e abra a melhor correspondência.
Etapa 2.No Windows 11, você precisa fazer backup dos arquivos selecionados em uma unidade externa. Portanto, conecte uma unidade de backup ao seu computador e ative o Histórico de arquivos.

Etapa 3.O Histórico de Arquivos copiará automaticamente os arquivos de Bibliotecas, Área de Trabalho, Contatos e Favoritos para a unidade conectada.

Etapa 4.No painel esquerdo, há algumas opções para você personalizar o plano de backup.
- Restaurar arquivos pessoais: restaure arquivos de um registro de backup do Histórico de arquivos.
- Selecionar unidade: você pode alterar o destino do backup aqui. Apenas unidade externa e unidade de rede estão disponíveis.
- Excluir pastas: aqui você pode optar por não fazer backup de pastas ou bibliotecas específicas.
- Configurações avançadas: escolha com que frequência você deseja salvar cópias de seus arquivos e por quanto tempo manter as versões salvas. Por padrão, seu computador salvará cópias de arquivos a cada hora e salvará as versões dos arquivos para sempre.

Etapa 5.Depois de personalizar o plano de backup, o Histórico de arquivos iniciará o primeiro backup automaticamente. Você pode parar a qualquer momento clicando no botão Parar.
Como você pode ver, o Windows 11 limitou as pastas das quais você pode fazer backup com o Histórico de Arquivos. Você não pode optar por fazer backup de outros arquivos, exceto de algumas pastas especificadas. Acreditamos que a Microsoft fez esse ajuste para levar mais usuários a usar o OneDrive para sincronizar dados. Tudo bem, vamos ver as novidades sobre a sincronização do Windows 11 OneDrive.
Sincronizar arquivos com o OneDrive
Etapa 1.Vá para Configurações > Contas > Backup do Windows, você pode ver o novo recurso de backup interno do Windows 11. A primeira guia é a sincronização de pastas do OneDrive. Depois de ativar esse recurso, as pastas selecionadas estarão protegidas e disponíveis em seus dispositivos. Certamente, você precisa fazer login em sua conta da Microsoft em todos os seus dispositivos.

Etapa 2.Clique em Gerenciar configurações de sincronização, você pode ver que apenas Área de Trabalho, Documentos e Imagens podem ser sincronizados com seu OneDrive. E, uma vez iniciado, os arquivos novos e existentes serão adicionados ao OneDrive como backup.

Etapa 3.Clique em Iniciar backup, o primeiro processo de sincronização será iniciado.
Etapa 4.Quando o processo de sincronização estiver concluído, você poderá verificar o status do backup clicando no ícone do OneDrive na barra de tarefas. Você também pode pausar a sincronização ou optar por fechar o OneDrive.

Fazer backup de mais arquivos com o software de backup
Dos dois métodos de backup integrados do Windows 11 acima, você pode ver que o Windows não dá aos usuários muita autoridade para personalizar as pastas de backup. E se o usuário quiser fazer backup de pastas diferentes das mencionadas acima? Aqui vem um software de backup recomendado -EaseUS Todo Backup.
O destaque do EaseUS Todo Backup é que você pode adicionar as pastas que desejar ao plano de backup. E você pode optar por fazer backup de arquivos em uma unidade local, unidade externa, unidade de nuvem e unidade de rede. Simplificando, ele tem a mesma funcionalidade que a ferramenta de backup integrada, mas é mais poderosa, e qualquer pessoa que a use pode realmente personalizar o agendamento de backup de arquivos.
Passo 1.Abra EaseUS Todo Backup e selecione "Arquivo" como modo de backup.
Você pode ter uma grande quantidade de dados vitais a serem protegidos com o passar do tempo, como documentos, fotos, músicas e vídeos, etc. É sempre um bom hábito fazer um backup regularmente. O backup de arquivos é uma das melhores opções para você superar a perda inesperada de dados.

Passo 2.Selecione os arquivos dos quais deseja fazer backup.

Passo 3.Selecione um destino para salvar o backup dos arquivos selecionados.
É melhor você criar o arquivo de backup em alguma outra mídia de armazenamento ou em alguma outra unidade. Caso contrário, pode haver o risco de o arquivo de backup ser corrompido ou destruído.

As opções avançadas são úteis quando você deseja criar um plano de backup flexível e automático.

O Esquema de backup é para criar um plano de backup automático.

As Opções de backup são para editar os parâmetros avançados.

A estratégia de reserva de imagem é para reservar a imagem limitada de acordo com a regra de retenção de imagem.

As configurações avançadas de backup são apenas para referência, mas não um pré-requisito para backup.
Passo 4.Clique em "Fazer Backup Agora" para executar sua operação.
Backup do Windows 11 - Imagem do sistema
Além de fazer backup de arquivos, também é necessário fazer backup do sistema, pois esse backup inclui todos os arquivos e configurações do sistema em seu computador, o que pode ajudá-lo a reinstalar o sistema ou restaurar um sistema utilizável que já tenha instalou todos os tipos de software que você precisa.
Backup e restauração (Windows 7)
No Windows 11/10/8, os usuários podem usar o recurso Backup e restauração (Windows 7) para criar uma imagem de backup do sistema. É altamente recomendável fazer backup do sistema em um disco rígido externo ou outro disco. Ao preparar a unidade de backup, siga as etapas abaixo para começar a criar uma imagem do sistema.
Etapa 1.Abra o Painel de controle e clique em Backup e restauração (Windows 7).

Etapa 2.No lado esquerdo, há uma opção chamada Criar uma imagem do sistema, selecione para entrar.

Etapa 3.Escolha o local de backup do sistema. Você pode salvar a imagem em um disco rígido, DVDs ou em um local de rede.

Etapa 4.A partição do sistema e a unidade do sistema serão selecionadas por padrão, clique em Avançar para continuar.

Etapa 5.Confirme as configurações de backup novamente e clique em Iniciar backup.
Levará cerca de 10 minutos para criar uma imagem do sistema, espere com paciência.
EaseUS Todo Backup
Há pouca diferença entre o EaseUS Todo Backup e a ferramenta que acompanha o Windows 11 na função de criar imagens do sistema. No entanto, o EaseUS Todo Backup pode personalizar ainda mais o plano de backup do sistema, como fazerbackups agendados, definir o tempo de retenção do arquivo de backup e oferecer suporte ao salvamento backups do sistema em uma unidade na nuvem.
Passo 1.Inicie o software EaseUS Todo Backup e escolha "Arquivo", "Disco", "SO" ou "Mail" para diferentes fins de backup.
Passo 2.Escolha o sistema, partição ou disco, arquivos ou emails que você deseja fazer backup. Em seguida, selecione um destino onde deseja armazenar o arquivo de backup.
Passo 3.Clique em "Fazer Backup Agora" para iniciar o processo de backup de dados.

Backup do Windows 11 - Backup de disco ou partições
Além de arquivos e sistemas, também pode haver usuários que desejam fazer backup de todos os arquivos em uma partição. No Windows 11, infelizmente, os usuários não têm suporte para fazer backup de discos ou partições. Se você tiver essa necessidade, ainda recomendamos que você use o EaseUS Todo Backup. Você pode ver que o EaseUS Todo Backup é uma ferramenta abrangente quando se trata de backup, pode satisfazer as necessidades de backup de quase todos os usuários.
Passo 1.Para fazer backup de um disco rígido inteiro ou simplesmente de várias partições, o melhor plano de backup é "Disco". Escolha este modo de backup e vamos começar.

Passo 2.Na janela pop-up, escolha o disco rígido ou as partições que você quer fazer o backup.

Passo 3.Selecione o desitino onde você quer salvar o backup. Aqui, você pode escolher qualquer local disponível, como unidade local, pastas, unidade de rede, dispositivo NAS ou armazenamento em nuvem, incluindo GoogleDrive, DropBox e OneDrive. Você pode explorar toda a unidade conectada clicando no ícone na frente de cada diretório.
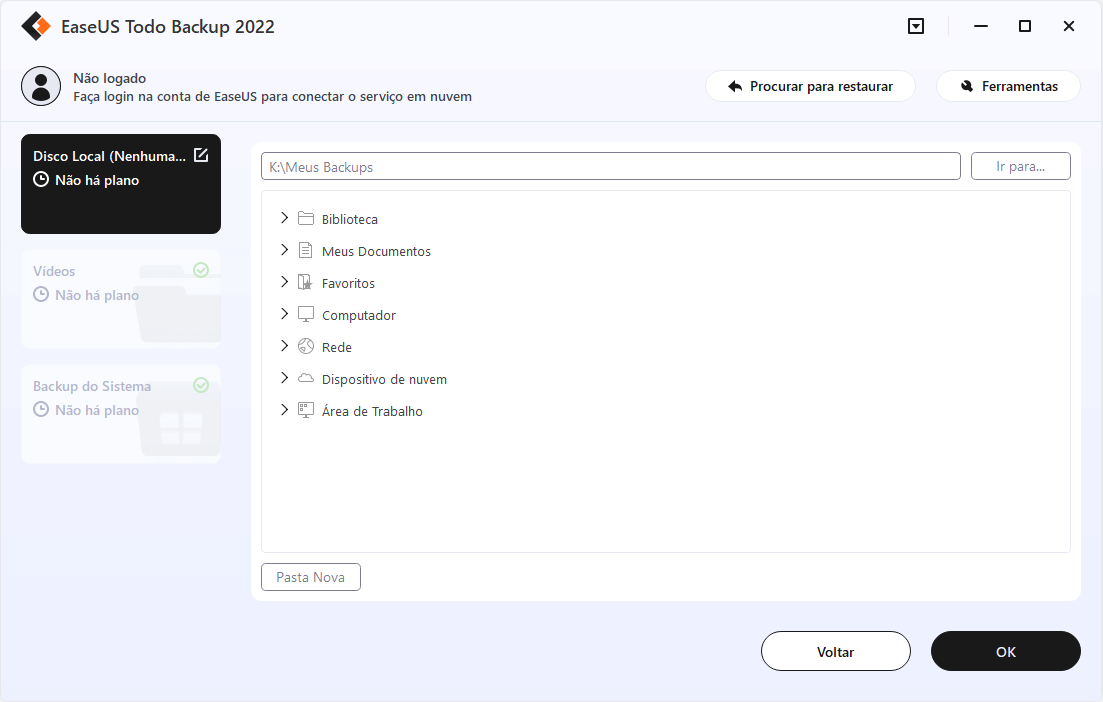
Passo 4.Agora edite sua imagem de backup em disco.
Não se esqueça das opções avançadas de backup em "Opções de Backup", onde você pode compactar a imagem de backup, criptografar o backup para proteção da privacidade e até ativar um backup setor por setor.

Ao mesmo tempo, você pode ativar o "Esquema de backup" para criar um backup do disco rígido/partição regularmente, como diariamente, semanalmente, mensalmente ou sob o evento de acordo com o plano definido por você.

E "a estratégia de imagem-reserva" permite gerenciar economicamente as crescentes imagens de backup, você pode preservar os backups em um tempo ou quantidade de configuração.

Passo 5.Nem todas as soluções personalizáveis de backup de disco rígido/partição são necessárias, mas tente fazer pleno uso das necessárias. Por fim, clique em "Fazer Backup Agora" para começar a tarefa de backup.
Por segurança, desconecte o dispositivo de armazenamento físico usado como unidade de backup após o término do processo de backup.
Palavras Finais
Em geral, o Windows 11 ainda se aplica a utilitários de backup que podem atender às necessidades de backup da maioria das pessoas. Mas em comparação com o Windows 10, as ferramentas de backup integradas têm mais limitações. Parece que o Windows 11 quer seguir a nova tendência de fazer backup com unidade de nuvem e também educar seus usuários para fazer isso também. Mas se você ainda preferir usar um disco rígido para armazenar seus arquivos de backup, um software de backup de terceiros como o EaseUS Todo Backup pode ser uma boa escolha.
Artigos relacionados
O Que Há de Novo no Histórico de Arquivos do Windows 11?Veja o Que Mudou
![article]() Leonardo 2023-08-07
Leonardo 2023-08-07Faça um Backup Inicializável para o Windows 11
![article]() Leonardo 2023-08-07
Leonardo 2023-08-07
Prêmios e avaliações
"Faça backup, restaure e recupere documentos, bem como crie um disco de emergência e limpe totalmente o HD."
- Por Mircea Dragomir
Leia mais >>
EaseUS Todo Backup
Programa de backup inteligente para seus arquivos e computador inteiro no Windows 11/10/8/7.
Baixar Grátis100% Seguro
Tamanho: 1,88MB
![]()
