Como fazer backup do disco rígido (HDD/SSD, HD externo)? Seu guia está aqui
Jacintaatualizou em 20/03/2023 paraBackup e Recuperação|Mais Artigos
Navegação rápida:
| Soluções viáveis | Solução de problemas passo a passo |
|---|---|
| 1. Usando o software EaseUS | 1. Para fazer backup do disco rígido para disco externo...Etapas completas 2. Para restaurar backups do disco rígido para o computador...Etapas completas |
2. Usando o histórico de arquivos |
1. Fazer backup dos arquivos do HD para um HD externo...Etapas completas 2. Restaurar backups do disco rígido para o computador...Etapas completas |
O sistema operacional Windows contém dois recursos: Histórico de Arquivos, Backup e Restauração, que o ajudam a fazer backups regulares de seus dados e sistema para proteger seu computador contra perda de dados, corrupção do sistema e assim por diante.
No entanto, os arquivos de dados de backup, incluindo dados de aplicativos, continuam crescendo. Depois de um tempo, você verá que eles ocuparão o máximo de espaço possível. Se seu disco de backup estiver cheio, nenhum backup poderá ser criado, colocando seus dados e sistema em risco.
Regularmente, você precisa levar algum tempo para excluir backups antigos ou apagar arquivos de backup de aplicativos para liberar espaço na unidade para criar novos backups. Se você está tendo muitas dúvidas sobre comofazer backup de um disco rígido, o que precisa ser copiado em um disco rígido ou existe alguma ferramenta de terceiros para fazer backup do disco, sua busca termina aqui!
Aqui vamos falar sobre a importância dobackup de discos rígidos, o que precisa ser feito em um disco rígido e como fazer backup usando uma ferramenta de terceiros!!
Por que é importante fazer backup do disco rígido
Backup de disco é o processo de criar uma cópia completa de tudo em um disco rígido e transferi-lo para outro HDD/SSD ou disco rígido externo. Você pode proteger os dados do seu computador com um backup do disco rígido contra os seguintes desastres:
- Ataque de vírus
- Formatação descuidada
- Disco rígido corrompido
- Exclusão acidental
- Falha do sistema operacional ou problema de inicialização
Pode ser possível recuperar dados do disco rígido de várias situações de perda de dados usando um software de recuperação de dados respeitável ou um serviço de recuperação de dados. No entanto, este é sempre um plano de backup e não a melhor estratégia para proteger seus arquivos.
Então, como você faz um backup do seu disco rígido? O que precisa ser feito backup e muito mais. Basta rolar abaixo e se familiarizar com todas as suas perguntas em um minuto! A melhor coisa é fazer backup de dados de um disco rígido regularmente usando um software de backup de disco rígido confiável ou um método de backup manual.
O que precisa ser feito backup no disco rígido
低地农协发展会convencido德,这条备份de seus dados é fundamental. No entanto, você pode estar se perguntando de quais arquivos no disco rígido do computador você deve fazer backup. Em um mundo ideal, você faria backup de tudo em seu PC toda vez que criasse um novo arquivo ou fizesse uma alteração em seus dados. Na maioria das circunstâncias, no entanto, isso não é prático nem essencial. Abaixo, destacamos duas coisas essenciais que precisam ser copiadas em um disco rígido.
1. Backups completos do sistema
Um backup abrangente do sistema pode levar muito tempo para ser concluído, dependendo do tamanho do disco rígido do seu computador e da quantidade de dados que você possui. E se você usar um serviço de backup online, pode demorar ainda mais - especialmente se você não tiver uma conexão rápida à Internet.
Embora os backups completos do sistema possam ser demorados, eles devem ser executados pelo menos regularmente. Quer você tenha um computador Windows ou laptop, um computador Mac ou um MacBook, é uma boa ideia criar um backup completo do sistema assim que comprar a máquina. Criar um backup em um novo dispositivo (ou instalar um sistema operacional) permite restaurar rapidamente o disco rígido para as configurações padrão de fábrica restaurando a máquina com o backup. Mesmo que não seja possível fazer backup de um novo dispositivo, você deve executar pelo menos um backup completo do sistema assim que possível.
2. Backup de arquivos e pastas essenciais
Backups completos do sistema do disco rígido do seu computador podem não ser praticáveis ou mesmo viáveis em alguns casos. Se você tiver espaço de armazenamento de backup limitado ou precisar salvar backups online com uma conexão de internet lenta, criar backups completos do sistema pode ser inconveniente ou impossível.
Quando os backups completos do sistema não são possíveis, é uma boa ideia fazer backup de arquivos e pastas críticos de forma progressiva e regular. Se você entrar na rotina de manter arquivos de dados essenciais em algumas pastas específicas, fazer backups rápidos de seus arquivos e pastas essenciais deve ser relativamente simples. Ao decidir quais arquivos fazer backup, escolha documentos críticos, imagens ou quaisquer outras coisas que seriam difíceis ou impossíveis de replicar ou substituir.
Onde e como fazer backup do disco rígido
Uma rápida pesquisa no Google revelará que você tem infinitas alternativas e possibilidades de aplicativos, plataformas e mídia de armazenamento para criar um backup do seu disco rígido. No entanto, nem todos os backups são iguais, e alguns são inquestionavelmente mais fáceis de usar do que outros. Vamos examinar algumas das soluções de backup de disco rígido mais populares para ajudá-lo a entender algumas de suas possibilidades.
1. Disco rígido externo
Você pode simplesmente fazer backup em um disco rígido USB externo usando os recursos de backup integrados do seu computador, se tiver um. Use o Histórico de arquivos no Windows 10 e 8. O Windows Backup é um programa que pode ser usado no Windows 7. Conecte a unidade ao computador de vez em quando e use o aplicativo de backup ou deixe-o conectado sempre que estiver em casa, e ele fará backup automaticamente.
2. Backups de unidades locais
Fazer backup de seus dados em outro disco rígido é uma das maneiras mais simples e rápidas de protegê-los. Se o seu sistema tiver muitas unidades, você poderá fazer backup dos arquivos em uma unidade secundária, uma unidade flash USB ou unidade externa ou até mesmo uma unidade em outro computador na mesma rede. Os processos de backup para o dispositivo podem diferir dependendo do tipo de unidade local que você usa. Fazer backup em uma unidade local, por outro lado, geralmente envolve pouco mais do que copiar arquivos da unidade principal para umdisco rígido de backupou uma partição de recuperação.
3. Fazendo backup na nuvem
Os backups na nuvem podem ser uma boa alternativa se você tiver uma conexão de internet banda larga relativamente rápida – especialmente se o espaço da unidade de disco local para backups for restrito. As melhores plataformas e serviços de backup online facilitam a criação de backups inteiros ou parciais do disco rígido do seu computador e o envio para a nuvem para armazenamento em servidores criptografados e seguros.
O método externo é superior aos outros dois devido à sua segurança e viabilidade. Agora você pode ter algumas perguntas, como: Qual abordagem devo usar? Backup e restauração, histórico de arquivos ou software de backup EaseUS? Alguns de vocês podem estar se perguntando: "Qual ferramenta de backup devo usar?" Aqui, vamos fazer uma comparação rápida para ajudá-lo a decidir qual ferramenta é melhor para você:
Método 1. Usando o software de backup EaseUS
Fazer backup de seus dados é tão simples quanto arrastar e soltar seus arquivos de dados. No entanto, se você deseja verificar se tudo está armazenado no local correto sem ocupar muito do seu tempo, provavelmente deve utilizar um aplicativo. OEaseUS Todo Backupé um conhecido aplicativo de backup de arquivos que "sincroniza" suas informações de um disco rígido externo para outro disco rígido ou para a nuvem. Este aplicativo é robusto e oferece aos usuários a máxima conveniência no backup de discos rígidos externos.
| Prós | Contras |
|---|---|
|
|
Método 2. Usando o Histórico de Arquivos
O Histórico de Arquivos é a principal ferramenta de backup no Windows 10 e foi introduzido pela primeira vez no Windows 8. O Histórico de Arquivos, apesar do nome, é mais do que simplesmente uma técnica para recuperar versões anteriores de arquivos - é um utilitário de backup completo.
Depois de configurar o Histórico de arquivos, você pode simplesmente anexar uma unidade externa ao seu computador e o Windows fará backup de seus arquivos automaticamente. Se você deixá-lo conectado, o Windows fará backup de seus dados regularmente.
| Prós | Contras |
|---|---|
|
|
Escolha do Editor:Recomendamos o uso do EaseUS Software como sua primeira escolha para o backup de disco rígido, pois é simples e eficaz no backup de arquivos.
Guia 1: Backup de disco rígido para disco externo usando o software EaseUS
Quando comparado ao Backup e Restauração e ao Histórico de Arquivos, o software de backup do Windows, como o EaseUS Todo Backup, torna mais fácil para os iniciantes fazer backup de tudo em seus computadores em um disco rígido externo. Arquivos individuais, partições inteiras do disco rígido ou até mesmo o sistema operacional e os aplicativos podem ser copiados automaticamente. Vamos dar uma olhada em como fazer backup e restaurar rapidamente seu disco rígido para um dispositivo externo.
1. Para fazer backup do disco rígido para o disco externo:
Como todos sabemos, há uma infinidade de softwares de backup disponíveis no mercado. Ao decidir como fazer backup de seus dados, você deve avaliar o custo, a conveniência, o resultado, a quantidade e o tamanho de seus arquivos. O EaseUS Todo Backup pode fornecer a experiência de usuário mais incrível possível. É um software profissional, confiável e simples de usar que permite fazer backup facilmente de uma unidade C em um disco rígido externo.
Esta fantástica ferramenta de backup também fornece uma cópia segura do disco rígido de um disco antigo para um novo. Abaixo, vejamos as etapas sobrecomo fazer backup do disco rígidopara o disco externo:
Passo 1.Conecte seu disco rígido externo ou pen drive ao seu computador. Inicie o EaseUS Todo Backup e clique emDisco.

Passo 2.Escolha o disco ou as partições que você deseja fazer backup. Em seguida, selecione o local de destino para salvar o backup, como um disco rígido externo, pen drive ou unidade de rede.
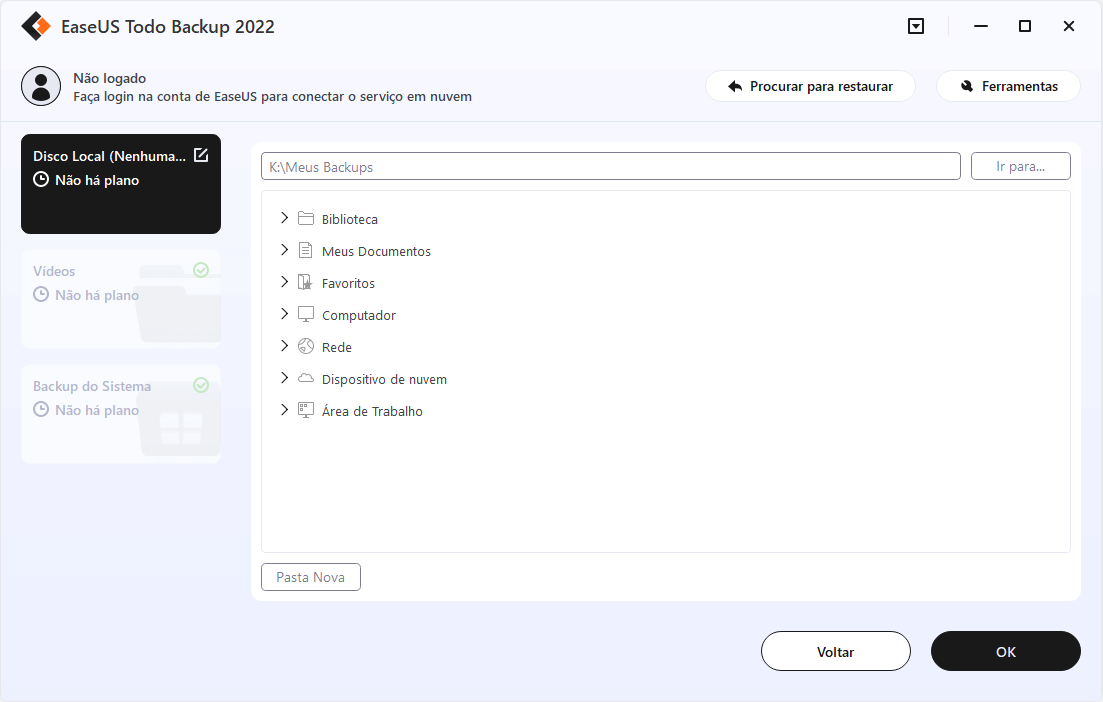
Passo 3.Clique emFazer Backup Agorapara executar o backup do disco e da partição.
2. Para restaurar backups do disco rígido para o computador
Ao fazer backup de arquivos em seu computador, você já deixou seus dados em um estado seguro. Então, no caso de uma calamidade, como você pode restaurar o arquivo e recuperar seus dados? Esta seção fornece métodos passo a passo para recuperar arquivos e diretórios diretamente em seu computador.
Passo 1.Inicie o EaseUS Todo Backup e clique em "Procurar para restaurar". Selecione um arquivo de imagem para restaurar.

Passo 2.Em seguida, selecione um local de destino para restaurar o arquivo. Aqui, você pode restaurar para a localização original, ou "Procurar" outro local.

Passo 3.Clique em "Avançar" para iniciar a recuperação.
Guia 2: Fazer backup do disco rígido para o disco externo usando o histórico de arquivos
O Historico de Arquivos e嗯utilitario de备份de arquivos integrado gratuito que foi introduzido com o Windows 8. Este programa permite fazer backup de todas as Bibliotecas básicas e personalizadas (incluindo Pastas Públicas), bem como as pastas Contatos, Área de Trabalho e Favoritos. Role para baixo para saber como fazer backup e recuperar arquivos do disco rígido para discos rígidos externos usando o Histórico de arquivos.
1. Fazer backup dos arquivos do disco rígido para o disco rígido externo
Dê uma olhada nas etapas abaixo para fazer backup de arquivos com histórico de arquivos:
Etapa 1. Primeiro, conecte a unidade externa ao seu computador e verifique se ela é detectável.
Etapa 2. Clique em "Iniciar", digite backup na caixa de pesquisa e escolha-o.
Etapa 3.Selecione um dispositivo externo clicando em "Adicionar uma unidade". O botão deslizante sob o link "Fazer backup automático dos meus arquivos" será ativado.

Etapa 4. Para definir as configurações de backup, escolha "Mais opções". Role abaixo até "Fazer backup dos meus arquivos", "Manter meus backups" e "Excluir estas pastas" e selecione uma opção. Em seguida, volte ao topo das opções de backup e selecione "Fazer backup agora" para fazer backup de seus arquivos imediatamente.

2. Restaurar backups do disco rígido para o computador
Se você fez backup de um arquivo ou pasta importante e não consegue encontrá-lo, veja como restaurá-lo no computador.
Etapa 1.Na caixa de pesquisa da barra de tarefas, digite recuperar arquivos e clique em "Restaurar" seus dados com Histórico de Arquivos.
Etapa 2.Encontre o arquivo que está procurando e use as setas para ver todas as suas versões.
Etapa 3.Quando encontrar a versão que procura, clique em Restaurar para salvá-la em seu local original. Para salvá-lo em outro lugar, clique com o botão direito do mouse em Restaurar, selecione Restaurar para e especifique um novo destino e pronto!
Conclusão
Agora que chegamos ao final deste artigo, reunimos dois métodos confiáveis e eficientes para ajudar todos os usuários do Windows na criação de backups de disco rígido no Windows 10/8/7. Espero que agora você esteja ciente do que o Ease Us e o histórico de arquivos fazem; portanto, se você deseja extrair um determinado histórico ou dados, o histórico de arquivos é a opção a ser escolhida. Ainda assim, se os usuários quiserem extrair dados inteiros, o software de backup EaseUs Todo é altamente recomendado.
Além disso, como prática recomendada, é aconselhável salvar os backups do disco rígido em um disco rígido externo ou em uma unidade na nuvem devido à segurança e viabilidade.
Artigos relacionados
Como Copiar Automaticamente Arquivos de Uma Pasta para Outra
![article]() Jacinta 2023-02-16
Jacinta 2023-02-16软件de图像放大em de HD: EaseUS Todo Backup para proteger seus dados
![article]() Jacinta 2023-03-20
Jacinta 2023-03-20
Executar Windows 10 a partir de Pendrive
![article]() Rita 2023-03-20
Rita 2023-03-20Como proteger a unidade flash USB com senha do Windows 10
![article]() Jacinta 2023-03-20
Jacinta 2023-03-20
Prêmios e avaliações
"Faça backup, restaure e recupere documentos, bem como crie um disco de emergência e limpe totalmente o HD."
- Por Mircea Dragomir
Leia mais >>
EaseUS Todo Backup
Programa de backup inteligente para seus arquivos e computador inteiro no Windows 11/10/8/7.
Baixar Grátis100% Seguro
Tamanho: 1,88MB
![]()
