科莫maioria dos de armazename dispositivosnto, fazer backup do cartão SD Raspberry Pi é obrigatório. Um cartão SD armazena seu sistema operacional e arquivos importantes, sem os quais seu dispositivo Raspberry Pi não pode funcionar corretamente. Felizmente, existem muitas maneiras de fazer backup do seu cartão SD.
Este guia mostrará como fazer backup do seu cartão SD Raspberry Pi em vários dispositivos, incluindo Windows, Linux e Mac. Ele também descreverá a importância de fazer backup do seu cartão SD e como você pode usar uma ferramenta gratuita - EaseUS Todo Backup Free.
Por que é Importante Fazer Backup do Seu Cartão SD Raspberry Pi
É importante fazer backup do seu cartão SD Raspberry Pi para garantir a segurança de seus dados em caso de exclusão, dano ou corrupção de arquivo. À medida que você trabalha em projetos e faz vários experimentos com seu dispositivo, pode perder alguns arquivos e, portanto, desejar retornar a uma configuração de linha de base de trabalho. Nesse cenário, é necessário ter um backup.
Além disso, seu cartão SD pode funcionar normalmente, mas após alguns dias de testes e exercícios, ele pode parar de funcionar. Se você não tiver cópias de backup, poderá perder informações vitais que serão difíceis de recuperar. Outra razão pela qual você pode querer fazer backup do seu cartão SD Raspberry Pi é liberar espaço para que você possa executar novos projetos baseados em Pi nos quais você está interessado.
Este é principalmente o caso se o seu dispositivo tiver armazenamento limitado ou se o novo projeto ocupar muito espaço em disco. Portanto, transferir seus dados para outro cartão SD ou dispositivo de armazenamento ajuda a liberar espaço sem perder configurações e configurações importantes.
Como Fazer Backup do Seu Cartão SD Raspberry Pi no Windows
Você pode usar o EaseUS Todo Backup Free ou o Win32 Disk Imager para fazer backup do seu cartão SD no Windows. Vejamos como cada ferramenta funciona.
Usando EaseUS Todo Backup Grátis
OEaseUS Todo BackupFree permite que você faça backup do seu cartão SD no Windows 10/8/7. A ferramenta permite clonar seu cartão SD Raspberry Pi para um maior ou menor em apenas algumas etapas. Você também pode fazer backup do cartão SD no Google Drive, um disco rígido externo, One Drive ou NAS.
Ele permite que você restaure convenientemente os arquivos salvos se o cartão SD Raspberry Pi for corrompido. Esta seção mostrará como fazer backup do seu cartão SD Raspberry Pi em outro disco rígido. Abaixo estão as etapas para começar a usar o EaseUS Todo Backup:
Passo 1.Para fazer backup de um disco rígido inteiro ou simplesmente de várias partições, o melhor plano de backup é "Disco". Escolha este modo de backup e vamos começar.

Passo 2.Na janela pop-up, escolha o disco rígido ou as partições que você quer fazer o backup.

Passo 3.Selecione o desitino onde você quer salvar o backup. Aqui, você pode escolher qualquer local disponível, como unidade local, pastas, unidade de rede, dispositivo NAS ou armazenamento em nuvem, incluindo GoogleDrive, DropBox e OneDrive. Você pode explorar toda a unidade conectada clicando no ícone na frente de cada diretório.
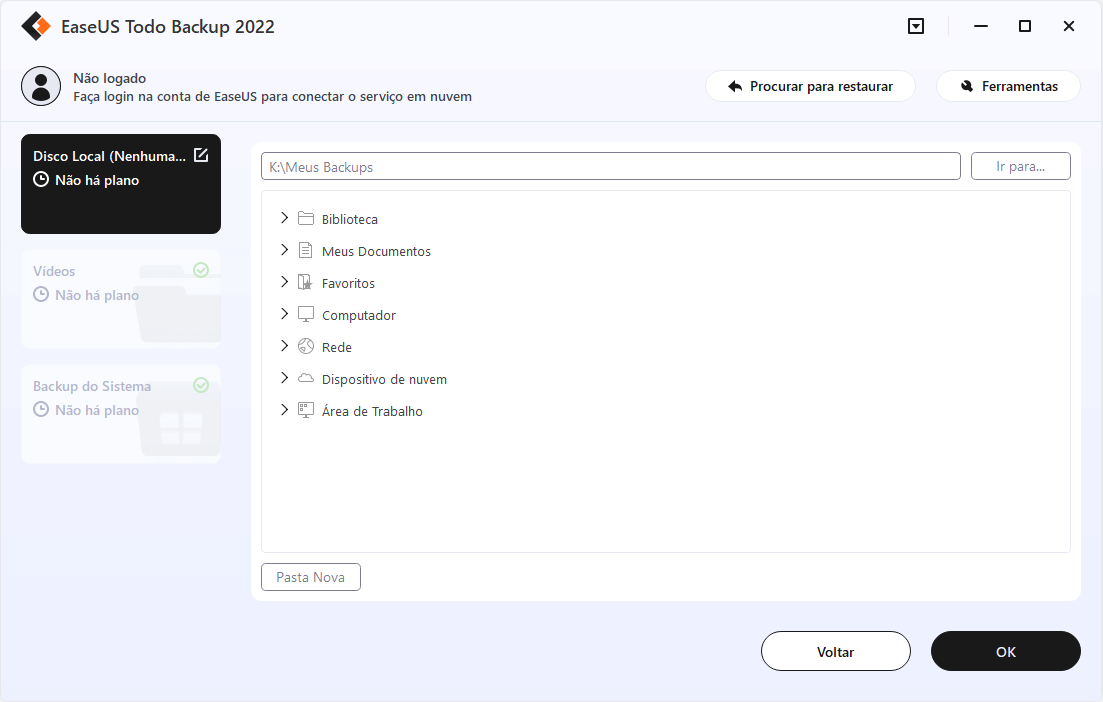
Passo 4.Agora edite sua imagem de backup em disco.
Não se esqueça das opções avançadas de backup em "Opções de Backup", onde você pode compactar a imagem de backup, criptografar o backup para proteção da privacidade e até ativar um backup setor por setor.

Ao mesmo tempo, você pode ativar o "Esquema de backup" para criar um backup do disco rígido/partição regularmente, como diariamente, semanalmente, mensalmente ou sob o evento de acordo com o plano definido por você.

E "a estratégia de imagem-reserva" permite gerenciar economicamente as crescentes imagens de backup, você pode preservar os backups em um tempo ou quantidade de configuração.

Passo 5.Nem todas as soluções personalizáveis de backup de disco rígido/partição são necessárias, mas tente fazer pleno uso das necessárias. Por fim, clique em "Fazer Backup Agora" para começar a tarefa de backup.
Por segurança, desconecte o dispositivo de armazenamento físico usado como unidade de backup após o término do processo de backup.
Usando o Win32 Disk Imager
1. Insira o cartão SD no seu PC.
2. Baixe o Win32 Disk Imager. Esta ferramenta é gratuita; portanto, você não incorrerá em cobranças.

3.Instale e inicie ferramenta Win32磁盘成像仪com privilégios de administrador.

4. Selecione o local para salvar seus arquivos de backup. Certifique-se de que o arquivo tenha uma extensãoimg.

5. Clique na opçãoLerpara iniciar o processo de backup. Você usará a barra de carregamento para verificar o progresso. O processo levará tempos variados, dependendo do tamanho do arquivo.

6. Quando o processo de backup do arquivo estiver concluído, a ferramenta Win32 Disk Imager exibirá um alerta pop-up para confirmar se a leitura foi bem-sucedida.

7. Clique emOKao confirmar que a imagem do arquivo foi salva no local selecionado. Agora você fez backup dos dados do seu cartão SD com segurança!
Como Fazer Backup do Seu Cartão SD Raspberry Pi no Linux
1. Insira o cartão SD Raspberry Pi no seu computador através de um leitor de cartão integrado ou USB.
2. Abra a janela do terminal e digitesudo fdisk -1.Este comando listará o sistema de arquivos presente.
3.Em seguida, encontre o nome do dispositivo alocado ao seu cartão SD e anote-o.

4. Use o comandoddpara copiar a imagem do arquivo para seu disco rígido, ou seja,sudo dd if=/dev/SDcardname of=~/raspbian_backup.img. O parâmetro "if" indica o arquivo a ser clonado, enquanto o parâmetro "of" descreve o arquivo no qual gravar. Portanto, você deve verificar esses parâmetros para garantir que os dados sejam copiados corretamente.
5. Quando o processo de backup do seu cartão SD estiver concluído, o terminal exibirá a saída abaixo.

6. Agora você pode ejetar o cartão SD para outro uso. Você poderá restaurar os dados de backup sempre que desejar.
Como Fazer Backup do Seu Cartão SD Raspberry Pi no Mac
1. Insira o cartão SD Raspberry Pi no seu dispositivo Mac.
2. Abra o terminal e digite este comando:diskutil list.
3.Verifique o nome do dispositivo listado para o seu cartão SD.

4. Use o seguinte comando para desmontar seu cartão SD:diskutil unmount /dev/SDcardname
5. Digite o seguinte comando para gravar a imagem do arquivo em seu disco rígido:sudo dd if=/dev/SDcardname of=~rasbian_backup.imgonde "/rasbian_backup.img" representa o arquivo para gravar.
6. Um comando de saída será exibido assim que o processo de backup terminar.
7. Você está livre para ejetar o cartão SD do seu Mac e usá-lo em outro lugar, já que o backup dos dados agora é feito e pode ser restaurado a qualquer momento.
Conclusão
Você pode fazer backup do seu cartão SD Raspberry Pi no Windows, Linux e Mac. Para Windows, você pode fazer backup do seu cartão SD usando o Win32 Disk Imager ou o EaseUS Todo Backup Free. Você precisará usar o terminal e digitar os comandos necessários para fazer backup de sua placa no Linux. Você pode usar o comando diskutil list no Mac para iniciar o backup do seu cartão SD.
Entre as técnicas descritas neste artigo, recomendamos o uso do EaseUS Todo Backup Free para fazer backup do seu cartão SD Raspberry Pi. A ferramenta é conveniente e permite que você salve e recupere seus arquivos da nuvem EaseUS, oferecendo um espaço de armazenamento gratuito de até 250 GB.
Certifique-se de fazer o download do EaseUS Todo Backup Free hoje para começar a aproveitar o backup contínuo do cartão SD!
Este artigo ajudou você?
Artigo Relacionado
Software de backup e recuperação do Windows para recuperar seus arquivos ou pastas
![author icon]() Jacinta 2023-08-07
Jacinta 2023-08-07[Baixar Grátis] EaseUS Todo Backup Crackeado Completo + Serial/Keygen
![author icon]() Rita 2023-06-27
Rita 2023-06-27Fazer Backup de Notas Autoadesivas no Windows 11/10/8/7 [Atualizado em 2023]
![author icon]() Jacinta 2023-08-07
Jacinta 2023-08-07Como Redefinir o PC de Fábrica Sem Perder Dados no Windows
![author icon]() Leonardo 2023-08-07
Leonardo 2023-08-07