Copiar Partição do Windows 10
Jacintaatualizou em 07/08/2023 paraBackup e Recuperação|Mais Artigos
Recurso de Cópia e Clone da Partição do EaseUS Todo Backup
EaseUS Todo Backup é um software especializado de backup do sistema e arquivo, de cópia de disco e partição, que fornece uma solução completa debackup e recuperaçãodo computador para todas as plataformas do Windows. É totalmente compatível com o Windows 10, o sistema operacional mais recente, e oferece a experiência mais direta na cópia da partição no Windows 10.
Para copiar ou imaginar a partição no Windows 10, os usuários podem atingir os fins como o seguinte.
- 1.Atualizar o disco rígidopara um novo;
- 2. Migrar OS para SSD;
- 3. Copiar e restaurar um disco rígido em caso de perda de dados por causa de formatação e vírus;
- 4. Transferir o sistema para um disco rígido diferente.
Por que não baixar gratuitamente e experimentá-lo?
Como Copiar Partição no Windows 10 com EaseUS Todo Backup?
Você pode usar o recurso de backup de disco/partição ou o recurso declonagem de discoem EaseUS Todo Backup para fazer a cópia da partição no Windows 10, de acordo com a sua demanda específica. Se você estiver pensando em um backup diário da partição do disco rígido no Windows 10, consulte a guia abaixo.
Backup de disco/partição:
Passo 1.Inicie o EaseUS Todo Backup e escolha o modo de backup "Disco".

Passo 2.想知道Selecione o迪斯科或者particao deseja fazer backup.

Passo 3.Selecione o destino onde você quer salvar o backup.
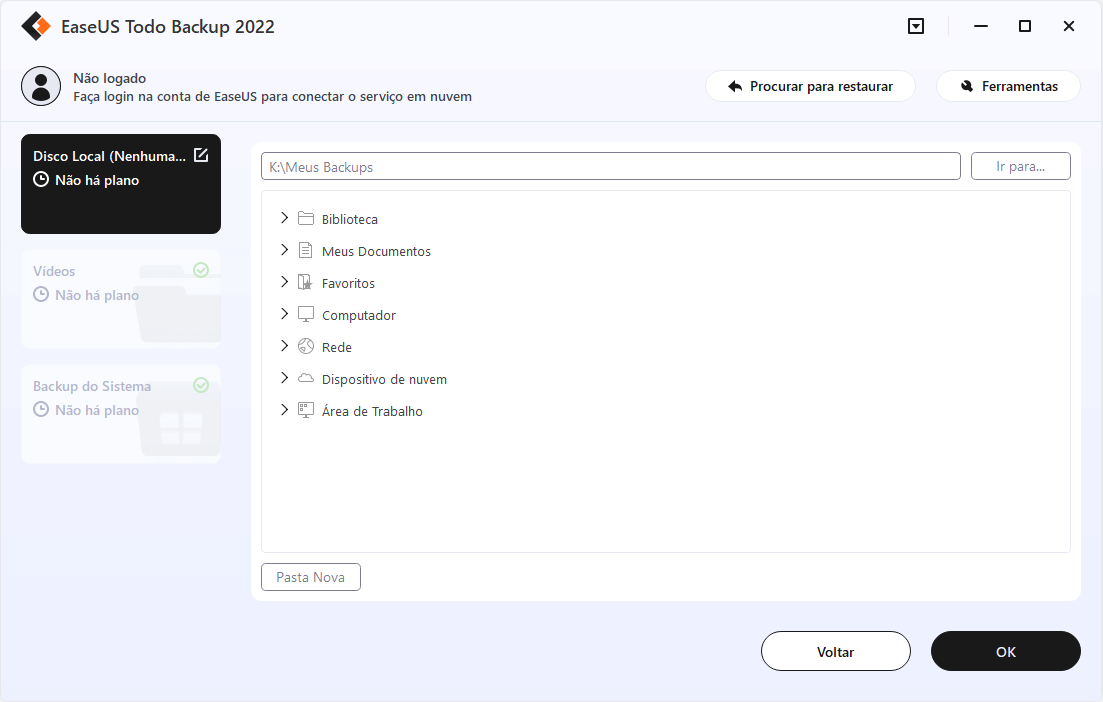
Passo 4.Clique em "Fazer Backup Agora" para iniciar o processo de backup.
No entanto, se você não estiver planejando um backup. Em vez disso, tentar substituir a sua unidade de disco rígido antiga por uma nova unidade de estado sólido, ou apenas quer migrar os arquivos de dados entre dois discos rígidos separados, use o recurso de clone para copiar a partição no Windows 10.
Clone de disco/partição:
Passo 1. Inicie e execute o EaseUS Todo Backup no seu PC e selecione "Clonar" em "Ferramentas".

Passo 2. Selecione o disco ou a partição que você deseja clonar.

E, em seguida, selecione o disco de destino que você deseja salvar o disco ou a partição clonada com dados.
Nota:Se você preferir alocar o disco de destino com o mesmo layout que o disco de origem, basta ativar um clone no nível do setor clicando em "Opções avançadas" -> "Clonar setor por setor".

Passo 3. Clique em "Avançar" para começar a clonar seu disco ou partição agora.

Aqui você vai saber como copiar/mover partição de recuperação para outro HD/USB de 2 maneiras

Artigos relacionados
ISO para USB: Como gravar/copiar ISO para USB no Windows 10
![article]() Jacinta 2023-08-07
Jacinta 2023-08-07Como Redefinir o PC de Fábrica Sem Perder Dados no Windows
![article]() Leonardo 2023-08-07
Leonardo 2023-08-07
Prêmios e avaliações
"Faça backup, restaure e recupere documentos, bem como crie um disco de emergência e limpe totalmente o HD."
- Por Mircea Dragomir
Leia mais >>
EaseUS Todo Backup
Programa de backup inteligente para seus arquivos e computador inteiro no Windows 11/10/8/7.
Baixar Grátis100% Seguro
Tamanho: 1,88MB
![]()
