Como Fazer Disco Rígido Ghost em 3 Etapas
Ritaatualizou em 07/08/2023 paraBackup e Recuperação|Mais Artigos
Existe algum programa confiável que eu possa usar para fantasma um disco rígido
"Eu fiz uma instalação limpa do Windows 10 no meu computador há apenas alguns minutos. Pensando que o problema do sistema e o desastre inesperado de perda de dados que o acompanha podem acontecer a qualquer momento, pretendo fazer um fantasma do disco rígido para fazer backup do sistema e dos dados. Portanto, mesmo que algo de ruim acontecer um dia no futuro, não terei problemas com a reinstalação do sistema e o trabalho de recuperação de dados. Mas eu não tenho nenhuma idéia sobre como fantasma um disco rígido? Existe algumsoftware de backup confiável do Windowsque possa facilitar esse trabalho? "
Como a maioria dos usuários de computador sabe, a falha do sistema ou falha do sistema pode acontecer todos os dias e a cada momento. Pode ser causado por vários motivos, como ataque de vírus e hackers, falhas de hardware e software, operações erradas e assim por diante. Poucas pessoas podem esperar ou evitar tais acidentes. A única coisa que você pode fazer é reinstalar o sistema operacional para corrigir o problema. E se você souber como fazer o ghosting de um disco rígido, as coisas ficarão muito mais fáceis. Você pode apenas fazer backup regular do disco rígido com software de backup de imagem de terceiros e restaurar facilmente o sistema e os dados do arquivo de imagem quando um desastre ocorrer.
3 Etapas对位fantasma嗯迪斯科rigido com EaseUSTodo Backup
Oprograma de backuppara PC da EaseUS está vindo para lhe fazer um favor. Ele pode ajudá-lo a fantasma um disco rígido copiando o conteúdo de um disco rígido de computador para outro disco ou para um arquivo de "imagem". E o arquivo de imagem pode ser usado para restaurar o disco ou partição quando necessário. O processo pode ser feito facilmente em apenas 3 passos simples. Agora você pode experimentar!
Passo 1.Para fazer backup de um disco rígido inteiro ou simplesmente de várias partições, o melhor plano de backup é "Disco". Escolha este modo de backup e vamos começar.

Passo 2.Na janela pop-up, escolha o disco rígido ou as partições que você quer fazer o backup.

Passo 3.Selecione o desitino onde você quer salvar o backup. Aqui, você pode escolher qualquer local disponível, como unidade local, pastas, unidade de rede, dispositivo NAS ou armazenamento em nuvem, incluindo GoogleDrive, DropBox e OneDrive. Você pode explorar toda a unidade conectada clicando no ícone na frente de cada diretório.
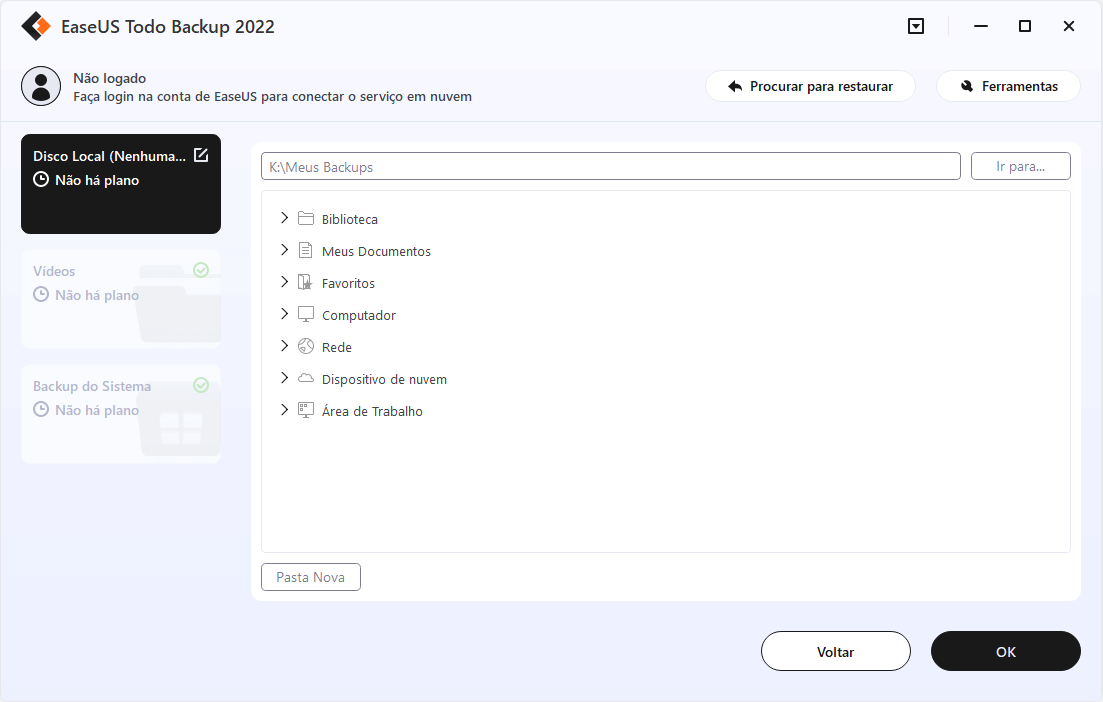
Passo 4.Agora edite sua imagem de backup em disco.
Não se esqueça das opções avançadas de backup em "Opções de Backup", onde você pode compactar a imagem de backup, criptografar o backup para proteção da privacidade e até ativar um backup setor por setor.

Ao mesmo tempo, você pode ativar o "Esquema de backup" para criar um backup do disco rígido/partição regularmente, como diariamente, semanalmente, mensalmente ou sob o evento de acordo com o plano definido por você.

E "a estratégia de imagem-reserva" permite gerenciar economicamente as crescentes imagens de backup, você pode preservar os backups em um tempo ou quantidade de configuração.

Passo 5.Nem todas as soluções personalizáveis de backup de disco rígido/partição são necessárias, mas tente fazer pleno uso das necessárias. Por fim, clique em "Fazer Backup Agora" para começar a tarefa de backup.
Por segurança, desconecte o dispositivo de armazenamento físico usado como unidade de backup após o término do processo de backup.
Artigos relacionados
Como Copiar Automaticamente Arquivos de Uma Pasta para Outra
![article]() Jacinta 2023-08-07
Jacinta 2023-08-07[Proteção de Dados] As Diferenças Entre a Imagem do Sistema e o Backup Completo
![article]() Leonardo 2023-08-07
Leonardo 2023-08-07
Prêmios e avaliações
"Faça backup, restaure e recupere documentos, bem como crie um disco de emergência e limpe totalmente o HD."
- Por Mircea Dragomir
Leia mais >>
EaseUS Todo Backup
Programa de backup inteligente para seus arquivos e computador inteiro no Windows 11/10/8/7.
Baixar Grátis100% Seguro
Tamanho: 1,88MB
![]()
