O backup do Windows não foi concluído com êxito, como corrigir?
Jacintaatualizou em 07/08/2023 paraBackup e Recuperação|Mais Artigos
Navegação rápida:
| Soluções viáveis | Solução de problemas passo a passo |
|---|---|
| Correção 1. Excluir Backup Antigo | Se o seu computador estiver configurado para agendar...Etapas completas |
Correção 2. Fazer uma varredura completa no computador |
Outra solução é fazer uma varredura completa em seu computador...Etapas completas |
Correção 3. Usar outro software de backup |
Clique no botão "Selecionar conteúdo de backup" para...Etapas completas |
Correção 4. Executar o CHKDSK para verificar |
Clique em "Exibindo Arquivo" para entrar na próxima etapa...Etapas completas |
Cenário
“Minhas tentativas de备份continuam falhar com 'O backup do Windows não foi concluído com êxito' e quando clico no botão 'Opções', ele me fornece detalhes do motivo e diz 'O disco em que seus backups estão sendo salvos não tem espaço livre suficiente", o que é totalmente incorreto."
Explicação
Ha dua mensagens德埃罗缩写relacionadas ao problema de falha no Backup do Windows. Um é "O backup do Windows não foi concluído com êxito" e o outro é "O último backup não foi concluído com êxito". Ambas as duas mensagens sugerem que o Windows falhou na tarefa de backup.
Muitos motivos impediriam o sucesso do processo de backup, abaixo estão os mais comuns:
- A operação de backup não foi concluída antes do término do período de tempo limite.
- Os arquivos foram infectados pelo vírus e foram corrompidos. Portanto, o Windows não conseguiu encontrar os arquivos de destino ou simplesmente ignorou alguns arquivos.
- O arquivo de destino do backup está corrompido ou inacessível.
- O erro do dispositivo de E/S, etc.
Solução de problemas
Como sabemos que arquivos de backup inacabados, arquivos infectados por vírus, arquivos corrompidos e erros de dispositivo de E/S interfeririam no processo de backup do Windows, podemos limpar os arquivos danificados ou fazer backup com outra ferramenta para resolver o problema.
Ao todo, esta página apresenta quatro maneiras de resolver seu problema e reiniciar o processo de backup.
Correção 1. Excluir backup antigo no local de backup
Se o seu computador estiver configurado para fazer um backup agendado, o problema pode ocorrer porque o backup anterior ficou inacabado. Portanto, exclua o backup anterior e remova todos os arquivos ou pastas de backup existentes para outra unidade e faça o backup novamente.
Correção 2. Verificar completamente o computador com software antivírus
Outra solução é fazer uma varredura completa em seu computador ou na unidade de backup usando um software antivírus. Dessa forma, é possível remover softwares mal-intencionados e vírus do disco de origem e do disco de destino. Depois de terminar o processo de digitalização, tente criar o backup novamente.
Correção 3. Usar outro software de backup e verifique se há erros
Se nenhum dos métodos acima funcionar para você, outra tentativa é aplicar uma ferramenta de backup de terceiros. Aqui recomendamos oEaseUS Todo Backup. Confira abaixo suas principais características:
- Faça backup e restaure arquivos e pastas para uso pessoal.
- O backup automático protege os dados alterados a cada meia hora.
- Suporta usuários para fazer backup agendado.
- Suporta usuários para clonar, atualizar ou transferir o sistema facilmente.
Baixe o EaseUS Todo Backup para resolver seu problema urgente. Ele também pode continuar protegendo seus arquivos e dados a longo prazo.
Passo 1.Abra EaseUS Todo Backup e selecione "Arquivo" como modo de backup.
Você pode ter uma grande quantidade de dados vitais a serem protegidos com o passar do tempo, como documentos, fotos, músicas e vídeos, etc. É sempre um bom hábito fazer um backup regularmente. O backup de arquivos é uma das melhores opções para você superar a perda inesperada de dados.

Passo 2.Selecione os arquivos dos quais deseja fazer backup.

Passo 3.Selecione um destino para salvar o backup dos arquivos selecionados.
É melhor você criar o arquivo de backup em alguma outra mídia de armazenamento ou em alguma outra unidade. Caso contrário, pode haver o risco de o arquivo de backup ser corrompido ou destruído.

As opções avançadas são úteis quando você deseja criar um plano de backup flexível e automático.

O Esquema de backup é para criar um plano de backup automático.

As Opções de backup são para editar os parâmetros avançados.

A estratégia de reserva de imagem é para reservar a imagem limitada de acordo com a regra de retenção de imagem.

As configurações avançadas de backup são apenas para referência, mas não um pré-requisito para backup.
Passo 4.Clique em "Fazer Backup Agora" para executar sua operação.
Verifique se há erros:
Instale o EaseUS Todo Backup na unidade em que você fez um backup com o programa integrado de Backup e Restauração do Windows. Se o software executa o backup sem problemas, o problema é do próprio programa que você estava usando. É hora de pensar em desistir e se voltar para o novo.
Correção 4. Executar o CHKDSK para verificar erros de disco
Etapa 1. Pressione a tecla Windows + X simultaneamente, digite cmd e clique em "OK" para abrir o prompt de comando.
Etapa 2. Digite o comandochkdsk D: /f /r /xe pressione enter. (D é a letra da unidade do disco rígido que você deseja corrigir erros nele)
O Chkdsk trabalhará duro para localizar os setores defeituosos na unidade selecionada primeiro, recuperar informações legíveis e corrigir os erros do disco.
Corrigir erro de disco com alternativa ao CHKDSK
O EaseUS CleanGenius é uma ferramenta prática de correção de computador, segura e leve. É uma alternativa perfeita ao comando CHKDSK. Use esta ferramenta de um clique para resolver problemas do seu computador.
Para corrigir erro do sistema de arquivos ou disco:
Passo 1:Baixeo EaseUS CleanGenius gratuitamente e instale-o.
Passo 2:磨料o软件,clique em "Otimização" e selecione a opção "Exibição de arquivos".
Passo 3:Escolha a unidade e execute o reparo. Após a conclusão da operação, clique para visualizar o resultado.
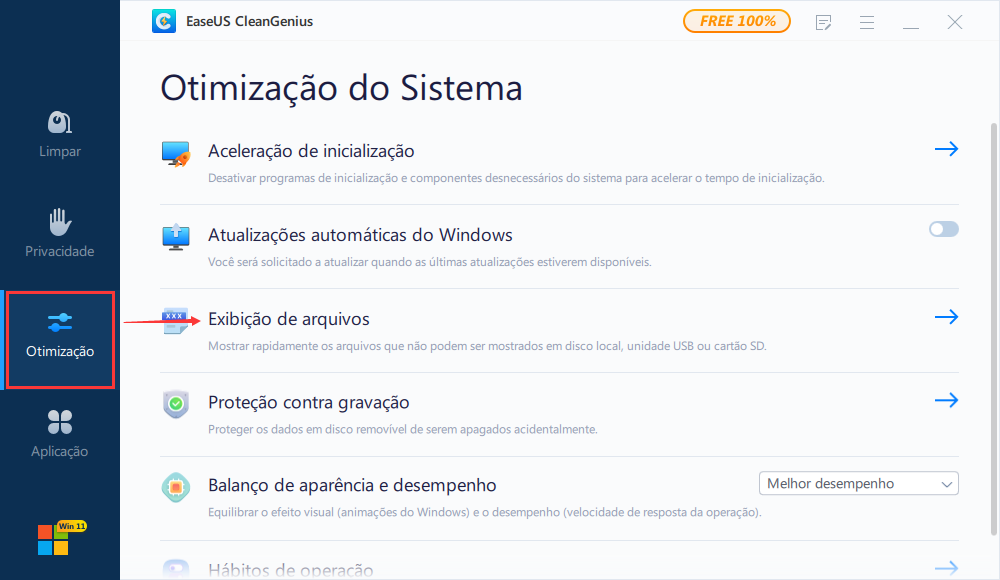
Artigos relacionados
Como clonar o Windows 11 para um SSD menor
![article]() Jacinta 2023-08-07
Jacinta 2023-08-07Como fazer backup do PC automaticamente no Windows 11 [3 maneiras]
![article]() Jacinta 2023-08-07
Jacinta 2023-08-07
Prêmios e avaliações
"Faça backup, restaure e recupere documentos, bem como crie um disco de emergência e limpe totalmente o HD."
- Por Mircea Dragomir
Leia mais >>
EaseUS Todo Backup
Programa de backup inteligente para seus arquivos e computador inteiro no Windows 11/10/8/7.
Baixar Grátis100% Seguro
Tamanho: 1,88MB
![]()
