Artigos em Destaque
- 01O que é backup e tipos de backup? (completo, incremental, diferencial)
- 02A melhor maneira de fazer backup do computador (estratégia de backup 3-2-1)
- 03Posso fazer backup de todo o PC Windows 11/10/7? (por imagem de disco/sistema)
- 04Principais softwares de backup do Windows para criar imagens de PC
- 05Como fazer backup do seu computador Mac
| Soluções viáveis | Solução de problemas passo a passo |
|---|---|
| 1. Recurso de histórico de arquivos do Windows 10 | Abra as Configurações do Windows usandoWin + Ie navegue atéAtualização e segurança>Backup...Etapas completas |
| 2. Backup e restauração do Windows | Abra as Configurações do Windows no menu Iniciar e vá paraAtualização e segurança. Agora, você verá...Etapas completas |
| 3. EaseUS Todo Backup de terceiros | Comece selecionando o conteúdo do backup; Existem quatro categorias de backup, Arquivo, Disco, SO e...Etapas completas |
Você já enfrentou a terrível situação de perda de dados em seu computador? Se sim, então você deve saber a importância de fazer backup do seu computador!
Sem dúvida, todos perdem dados em suas vidas; as razões podem ser diferentes. Alguém pode perder documentos de trabalho, o que significa mais trabalho, enquanto para alguns, podem ser fotos memoráveis que não podem ser recuperadas. Nesses casos, se você não estiver fazendo backup do seu sistema, estará cometendo um grande erro em sua vida!
Fazer backups pode ser um trabalho desafiador quando existem inúmeras maneiras de fazer backup de todo o seu computador, mas antes disso vamos saber por que você precisa de backups e quando deve fazer backups.
Q1: Por que você precisa de backups?
- Os backups podem evitar perdas significativas de dados devido a falhas no disco rígido, ataques de vírus ransomware e qualquer tipo de bug de software.
- Você pode atualizar para um novo computador e precisar mover seus arquivos e, nesses casos, precisará de backups do sistema existente.
Q2: Quando você deve fazer backups?
A questão discutível mais comum que você pode encontrar é com que frequência se deve fazer backup dos dados do sistema? A resposta é bem simples de se perguntar: quantos dias de dados ou trabalho você pode perder. Mas certifique-se de fazer o backup do sistema diariamente se você for um usuário pesado do sistema e lidar com projetos diferentes regularmente.
Os métodos de backup populares para usuários do Windows 10
Existem várias maneiras de fazer backup de seus dados para o seu sistema Windows 10, como obackup em uma unidade externa, backup pela Internet, backup em um serviço de armazenamento em nuvem e muito mais. Sem dúvida, existem prós e contras em cada método de backup.
Este post irá orientá-lo sobre as três maneiras mais eficazes de usar métodos de backup para usuários do Windows 10.
- Backup com recurso de histórico de arquivos do Windows 10 -Método 1
- 这条备份com备份e restauracao做Windows (Windows 7) -Método 2
- Faça backup com o utilitário debackup e recuperaçãodo Windows 10 de terceiros -Método 3
低地颇得ter permissao de administrador necessaria para os dois métodos nativos do Windows: Histórico de arquivos e backup e restauração.
Método 1. Fazer backup com o recurso de histórico de arquivos do Windows 10
Se você deseja configurar um backup automático no Windows 10, deve usar o recurso de backup do histórico de arquivos do Windows 10. Esse método pode fazer backup de tudo em seu computador, incluindo arquivos de instalação, configurações de aplicativos e arquivos armazenados em uma unidade principal e armazenados em locais diferentes.
Aqui estão as etapas necessárias para configurar backups automáticos com a ajuda do histórico de arquivos do Windows 10.
Etapa 1:abra as configurações do Windows usandoWin + Ie navegue atéAtualização e segurança>Backup. Em Backup usandoo histórico de arquivos, clique no linkAdicionar uma unidade.

Etapa 2:aqui, você pode selecionar uma unidade e o Windows a habilitará para o histórico de arquivos. O Windows fará backup automaticamente do arquivo quando a unidade estiver conectada e houver uma alteração no arquivo.

Etapa 3:clique emMais opçõespara configurar o backup do histórico de arquivos. Aqui você pode usar o botão Fazerbackup agorapara fazer um backup instantaneamente. Você também pode configurar a frequência com que o backup deve ser feito e por quanto tempo os backups devem ser mantidos.

Etapa 4:A última opção é configurar quais pastas devem ser copiadas regularmente. Clique emAdicionar uma pastae você pode adicionar qualquer pasta personalizada. O conjunto padrão de pastas incluído é Jogos, Links, Downloads, Contatos e muito mais.
Metodo 2。这条备份com备份e restauracao做Windows (Windows 7)
Os usuários do Windows 10 podem usar a ferramenta existente de Backup e Restauração (Windows 7) para fazerbackup de dados e perfis de usuário. Você pode fazer backup para a unidade de rede, disco rígido externo ou qualquer outro local externo. Com este método, o usuário pode criar uma imagem de backup do sistema.
Aqui estão as etapas necessárias para criar um backup com o Windows Backup and Restore (Windows 7).
Etapa 1:abra as configurações do Windows no menu Iniciar e vá paraAtualização e segurança. Agora, você verá várias opções como Windows Update, Windows Security, Troubleshoot e muito mais no lado esquerdo da nova tela, mas você precisa selecionar a seção de backup. Agora, em Procurando um backup mais antigo? Seção, clique na opçãoIr para Backup e Restauração (Windows7).
Etapa 2:clique na opçãoCriar uma imagem do sistemano painel esquerdo. Selecione a opção Em um disco rígido. Use o menu suspenso do disco rígido e selecione o local necessário para exportar o backup completo do Windows 10. Clique no botão Avançar e selecione qualquer disco rígido para fazer backup dos arquivos (opcional).


Etapa 3:Nesta seção, você precisa selecionar a pasta e a unidade que deseja fazer backup. Você pode selecionar pastas individuais e unidades conectadas.

Etapa 4:clique no botão Avançar, revise as configurações de backup e escolha a frequência com que deseja fazer o backup. Isso deve ser baseado em seu trabalho.

Etapa 5:Uma vez feito, clique no botão Iniciar Backup. Após o processo completo de backup, clique no botão Fechar.
Depois de concluir as etapas acima, a ferramenta criará uma imagem de todas as unidades selecionadas e discos rígidos principais. Você pode fazer backups completos do disco rígido do seu PC. Geralmente faz backup de toda a unidade, até mesmo uma única partição e sistema operacional (Linux e Windows).
Método 3. Faça backup com EaseUS Todo Backup de terceiros
O EaseUS Todo Backup é um software de backup profissional do Windows que pode fazer backup e restaurar todo o seu PC em um driver externo ou na forma de uma imagem. É uma solução completa que oferece o que o Windows oferece separadamente. Aqui está a lista de recursos:
- Backup do sistema de todo o sistema para um local externo
- Backup de arquivos com suporte de dados compartilhados em rede
- A imagem de disco em nível de bloco pode fazer backup de unidade ou partição.
- Restauração rápida e fácil
- Suporte para backup em nuvem
- Clonar o sistema e transferir para outro PC
- Suporta backupincremental e diferencial
Em comparação com os métodos integrados dos dois recursos de backup do Windows, as formas de backup da EaseUS serão mais simples, inteligentes e abrangentes. Siga o guia de como fazer backup de todo o seu disco rígido em seu computador, por exemplo.
Passo 1.Para fazer backup de um disco rígido inteiro ou simplesmente de várias partições, o melhor plano de backup é "Disco". Escolha este modo de backup e vamos começar.

Passo 2.Na janela pop-up, escolha o disco rígido ou as partições que você quer fazer o backup.

Passo 3.Selecione o desitino onde você quer salvar o backup. Aqui, você pode escolher qualquer local disponível, como unidade local, pastas, unidade de rede, dispositivo NAS ou armazenamento em nuvem, incluindo GoogleDrive, DropBox e OneDrive. Você pode explorar toda a unidade conectada clicando no ícone na frente de cada diretório.
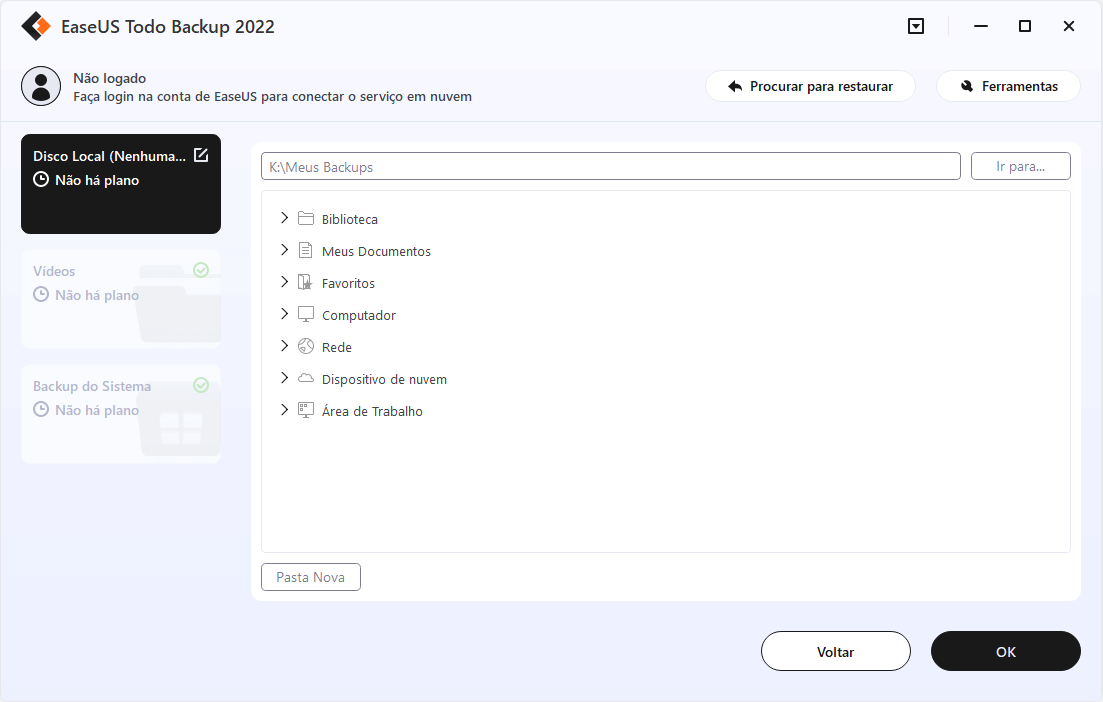
Passo 4.Agora edite sua imagem de backup em disco.
Não se esqueça das opções avançadas de backup em "Opções de Backup", onde você pode compactar a imagem de backup, criptografar o backup para proteção da privacidade e até ativar um backup setor por setor.

Ao mesmo tempo, você pode ativar o "Esquema de backup" para criar um backup do disco rígido/partição regularmente, como diariamente, semanalmente, mensalmente ou sob o evento de acordo com o plano definido por você.

E "a estratégia de imagem-reserva" permite gerenciar economicamente as crescentes imagens de backup, você pode preservar os backups em um tempo ou quantidade de configuração.

Passo 5.Nem todas as soluções personalizáveis de backup de disco rígido/partição são necessárias, mas tente fazer pleno uso das necessárias. Por fim, clique em "Fazer Backup Agora" para começar a tarefa de backup.
Por segurança, desconecte o dispositivo de armazenamento físico usado como unidade de backup após o término do processo de backup.
Perguntas frequentes
Como faço backup de todo o meu computador em um disco rígido externo?
A melhor maneira de fazer backup de todo o computador em uma unidade externa é usar o Backup e restauração (Windows 7) ou usaro software EaseUS Todo Backup. Eles podem criar um backup setor por setor da unidade do sistema e de outros drivers. Você pode optar por restaurar arquivos individuais ou unidades inteiras com base em sua necessidade.
O que o Backup do Sistema do Windows 10 realmente faz backup?
O Backup do sistema do Windows 10 oferece apenas backup do histórico de arquivos, ou seja, os arquivos são copiados inicialmente, seguidos pelo backup dos arquivos alterados. Você não pode criar uma imagem do sistema usando este método.
Uma imagem do sistema é um backup completo?
Sim, as imagens do sistema são os backups completos do disco rígido do seu PC. Geralmente, ele faz backup de toda a unidade, até mesmo de uma única partição, e do sistema operacional.
O histórico de arquivos faz backup de tudo?
Não, o histórico de arquivos não faz backup de tudo! O histórico de arquivos possui um conjunto predefinido de itens para backups automáticos. Geralmente, faz backups de bibliotecas padrão e personalizadas, área de trabalho e contatos, juntamente com o OneDrive. Se você deseja fazer backup de uma pasta especial, crie ou inclua-a em uma biblioteca existente.
Conclusão
Agora que tudo está no computador e no espaço digital, é importante fazer backup regular de seus arquivos. Você não pode simplesmente passar horas criando o trabalho para o qual já gastou seu tempo. Você sempre pode usar o método Windows para fazer backup de arquivos ou escolher um software profissional como o EaseUS Todo Backup.
Este artigo ajudou você?
Artigo Relacionado
Clonar o Sistema Operacional Windows 10 para um Novo SSD sem Reinstalação
![author icon]() Rita 2023-08-07
Rita 2023-08-07Recuperação da Imagem do Sistema VS. Restauração do Sistema
![author icon]() Leonardo 2023-08-07
Leonardo 2023-08-07![author icon]() Rita 2023-08-07
Rita 2023-08-07Como Faço para Clonar SSD M.2 para SSD M.2 Maior em Notebook/PC
![author icon]() Rita 2023-08-07
Rita 2023-08-07