如果您正在寻找在外接USB驱动器上创建Windows系统映像的解决方案,请遵循此页面获得完整的指南。
| 快速导航 | 详细步骤 |
|---|---|
| 创建系统映像的好处 | 释放磁盘空间;备份Windows系统…完整的步骤 |
| 如何创建一个系统映像 | 1.使用自动Windows备份软件 2.使用Windows备份和恢复…完整的步骤 |
| 修复无法创建系统映像的问题 | 1.检查和修复USB驱动器错误 2.更新USB驱动程序 3.创建一个目录在USB…完整的步骤 |
在USB驱动器上创建系统映像的好处
你们中的一些人可能会有同样的疑问,为什么这么多用户选择在USB驱动器上创建系统映像。下面是清单,你会发现好处和原因:
- 1.释放系统硬盘空间,节省更多可用的存储空间
- 2.安全的方法来备份Windows系统,安装的程序和保存的数据在系统驱动器
- 3.可移植的恢复系统映像到任何计算机
- 4.当系统出现故障时,可以进行紧急恢复,使系统恢复到先前的稳定状态
与系统恢复点不同,创建系统映像的最大优点是可移植性。您可以将系统备份映像保存到本地驱动器或外部存储设备上。
那么如何创建一个系统映像到USB?按照下面的指导方针,您将学习如何在Windows 10、8或7上完成该任务,并自行排除“不能将系统映像创建到USB驱动器”的错误。
| EaseUS 欧宝体育官网入口首页Todo备份Windows 11 -关键要点 | |
|---|---|
对所有重要文件进行备份是非常必要的。没有人希望丢失自己的数据。您的数据包含有价值的信息,需要有一个记录。备份数据是保证数据安全的最好方法。随着Windows 11的出现,所有人都在寻找Windows 11系统和数据安全解决方案。EaseUS 欧宝体育官网入口首页Todo备份(网站)提供多种功能,以满足不同Windows 11用户的需要,包括:
|
Windows 10/8/7操作系统下在u盘制作系统镜像指南
在你开始之前,有一些重要的事情你应该提前知道:
- 重要的
- 1.关于USB驱动器:支持使用外置USB存储驱动器和USB移动u盘保存系统备份映像。
- 2.关于USB空间:USB驱动器必须是空的,其存储空间应等于或大于您的系统分区已用空间。
- 3.关于工具:使用与创建系统映像相同的工具来恢复它。
在u盘上创建系统备份映像有两种方式。使用Windows自动备份软件获取帮助;2.使用Windows内置工具获取帮助。
方法1。使用自动Windows备份软件获取帮助
优点:100%安全,3步操作,压缩系统映像-节省USB驱动器的存储空间,适用于所有级别的用户
如果你不太熟悉Windows PC中的系统备份,或者你需要一种节省时间的方法来创建一个系统映像到USB驱动器,你是在正确的地方。
专业Windows备份恢复软件- EaseUS 欧宝体育官网入口首页Todo备份可以帮助。有了它,您可以灵活地备份和保存系统映像到任何存储设备,如硬盘分区,外置硬盘,USB或SD卡等,无需额外的操作。
将空USB连接到PC上,按照以下步骤为USB创建一个系统映像:
步骤1。在主页上,点击“选择备份的内容".

步骤2。在四个可用类别中,单击操作系统.

步骤3。EaseUS 欧宝体育官网入口首页Todo Backup将自动选择您的系统分区,您只需要选择备份目的地。

步骤4。“本地驱动器”和“NAS”均可用于保存备份文件。

第5步。完成备份后,可以通过右键单击左侧的备份任务,检查备份状态、恢复、打开或删除备份。

请耐心等待备份完成。有了映像,您可以随时恢复您的系统。
加:如果当前系统出了问题,您可以打开使PreOSEaseUS Todo备份功能。欧宝体育官网入口首页当系统出现问题时,您可以从EaseUS Todo Backup启动,并立即从USB驱动器上创建的映像恢复W欧宝体育官网入口首页indows系统。
方法2。使用Windows内置工具-备份和恢复(Windows 7)获取帮助
优点:免费
不过,据说创建的系统映像将通过Windows PC上的Windows备份和还原选项进行压缩。但是,不要期望系统映像不会在USB驱动器上占用太多空间。
注意:记得预先将你的u盘格式化为NTFS。否则,您将遇到“无法创建系统映像到USB驱动器”的错误。解决这个错误的方法已经在第3部分在这个页面。
让我们看看如何在Windows 10/8/7上手动创建一个系统镜像:
步骤1。连接空USB闪存驱动器到您的个人电脑。如果是u盘,请先将其格式化为NTFS。
步骤2。打开“备份和恢复”(Windows 7)窗格。
- 在Windows 7下:右键单击开始图标>选择“控制面板”>选择打开“备份和恢复”。
- 在Windows 10/8:右键单击Windows图标>选择“搜索”>输入:控制面板单击“备份和恢复(Windows 7)”。

步骤3。单击“创建系统映像”。
在“On a hard disk”区域中,选择Windows系统镜像的目标磁盘为外置u盘或u盘,单击“Next”继续。

步骤4。默认选择的“系统”分区和“系统预留”分区单击“Next”继续此过程。

第5步。点击“开始备份”开始创建您当前的系统映像到USB驱动器。

当该过程结束时,您已经成功地将系统备份映像创建到您的USB驱动器。
为您的信息:
- 1.只有当当前Windows操作系统能够正常启动或进入恢复窗口时,使用Windows Backup and restore创建的系统映像才能被恢复。
- 换句话说,当当前系统无法启动时,你无法用USB驱动器上的映像恢复Windows。
- 2.系统映像只能用于恢复到源计算机。
- 3.不能将系统映像恢复到使用不同系统的另一台PC上,例如将Windows 7系统映像恢复到Windows 10计算机上。它不支持。
排除“无法在USB上创建系统映像”错误
如果您未能在USB驱动器上创建系统映像,或者Windows不允许您将系统映像保存到目标USB驱动器上,不必担心。
通过遵循本文提供的解决方案,您可以自己有效地解决这个问题。
故障排除- "此驱动器不能用于存储系统映像…"

如果Windows向您提示这个错误消息,说“此设备不能用于存储系统映像,因为它没有使用NTFS格式化”,请放轻松!您可以直接回到第1部分中的方法1,使用EaseUS Todo Backup创建系统映像。欧宝体育官网入口首页
或者你也可以通过以下步骤格式化USB驱动器有效地解决这个问题:
步骤1。连接USB驱动器到您的电脑,并打开Windows资源管理器。
步骤2。找到并右键单击USB驱动器,选择“格式”。
步骤3。设置文件系统为“NTFS”,单击“Start”。

在这之后,您可以通过重复来继续手动创建系统映像到您的USB驱动器的过程方法2在第1部分中。
排除故障-“驱动器不是有效的备份位置”

有时,由于系统错误或USB驱动器问题,您可能无法在USB驱动器上创建系统映像。由于引起问题的原因是多种多样的,所以他们的解决方法也是多种多样的。
因此,请逐一尝试列出的解决方案,直到USB可以在Windows 10/8/7下再次保存系统映像:
方法1。检查和修复USB驱动器错误
当USB驱动器包含文件系统错误或内部错误时,它可能无法正常工作。
你可以申请分区管理器软件- EaseUS Partition Master及其检查文件系统错误功能,以修复USB驱动器错误。
或者按照这里的手动步骤手动检查和修复USB驱动器错误:
步骤1。连接USB到您的PC,打开文件资源管理器,右键单击USB,选择“属性”。
步骤2。转到Tools选项卡并单击Check按钮
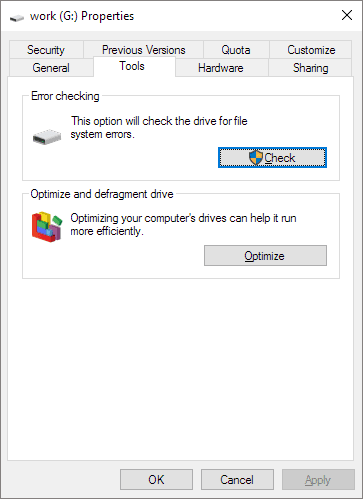
步骤3。让扫描过程完成,然后关闭扫描窗口。
步骤4。弹出USB并重新连接到您的PC。
如果USB出现并可以正常访问,则可以继续创建系统映像的过程。
如果USB不能正常显示,请转到下一个方法来更新您的USB驱动器驱动程序。
方法2。更新USB驱动程序
如果USB驱动程序过时,它也可能阻止您创建系统映像。
以下是更新USB驱动程序的步骤:
步骤1。将u盘或外置u盘连接到PC,打开“设备管理器”,展开“磁盘驱动器”。
步骤2。找到并右键单击有问题的USB驱动器,选择“更新驱动程序”。
步骤3。点击“在线自动搜索驱动软件”。

等待驱动程序更新,然后重新启动计算机。之后,您可以尝试重新连接USB驱动器到PC,并检查USB驱动器是否显示出来。
方法3。在USB驱动器上创建一个目录并将其作为网络驱动器共享
步骤1。格式化USB到NTFS,并在驱动器的黑色位置创建一个新文件夹。
步骤2。共享USB作为网络驱动器:
- 右键单击目录,选择“共享”,“特定的人”。
- 从用户列表中选择你自己,点击“分享”和“完成”。

步骤3。确保高级共享允许权限设置为完全控制。
- 右键单击目录,选择“属性”。
- 在共享选项卡,点击“高级共享”。
- 点击“权限”,将所有权限设置为“完全控制”。
步骤4。在步骤中创建到USB共享网络驱动器的系统映像方法2第1部分。
注意:在选择要保存系统映像的目标驱动器时,浏览到您自己的计算机并选择USB共享。并输入您的计算机登录凭证,如果您的密码是空白,请使用1空格,然后单击“确定”。

在遵循所提供的方法之后,您现在可以重复步骤,再次创建到您的USB驱动器的系统映像。
总结
当您计划创建系统备份映像以保护您的Windows系统时,一种安全且节省空间的方法是使用USB驱动器保存映像。
您可以选择自动的Windows备份软件,也可以自己手动备份Windows。作为一个安全、省时的工具,自动化的EaseUS Todo备份可以提供帮助。欧宝体育官网入口首页
如果你不能创建图像到USB,请参考第3部分为了一个完整有效的解决方案。
这个页面有用吗?
相关文章
![作者图标]() 特雷西·金/ 2022年6月14日
特雷西·金/ 2022年6月14日![作者图标]() 琼/ 8月24日,2022年
琼/ 8月24日,2022年![作者图标]() 吉玛/ 4月26日,2022年
吉玛/ 4月26日,2022年如何在VirtualBox上安装Windows 11(不要忘记备份!)
![作者图标]() 琼/ 07年5月,2022年
琼/ 07年5月,2022年
